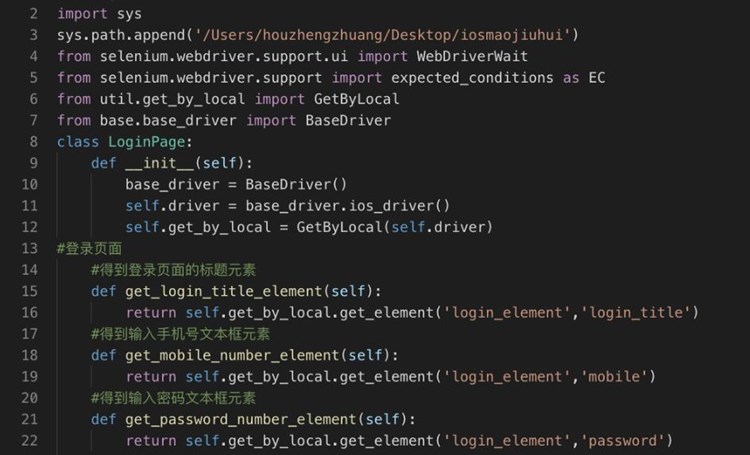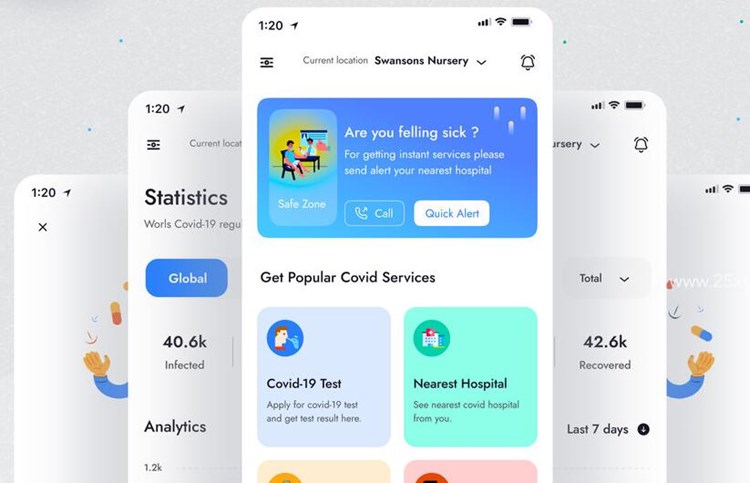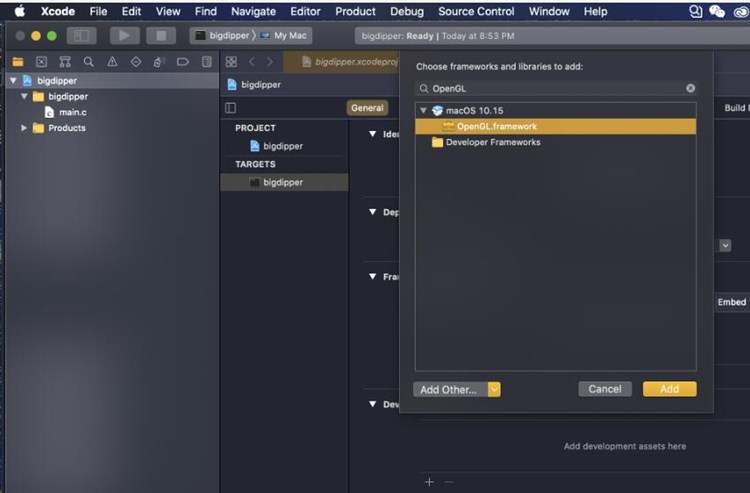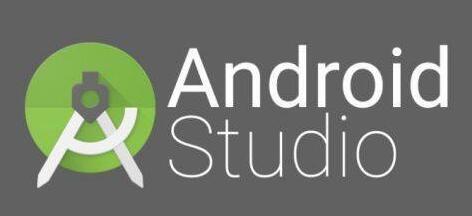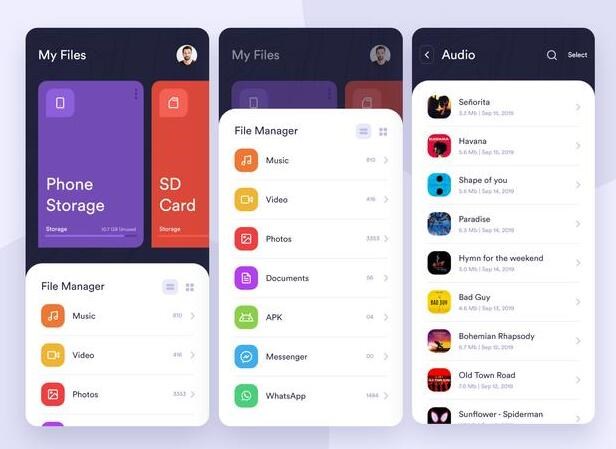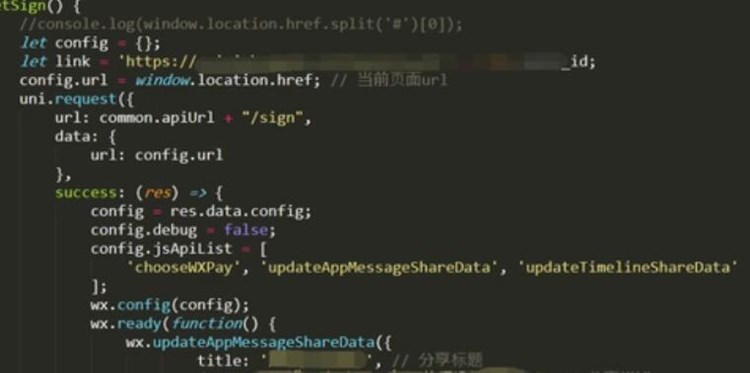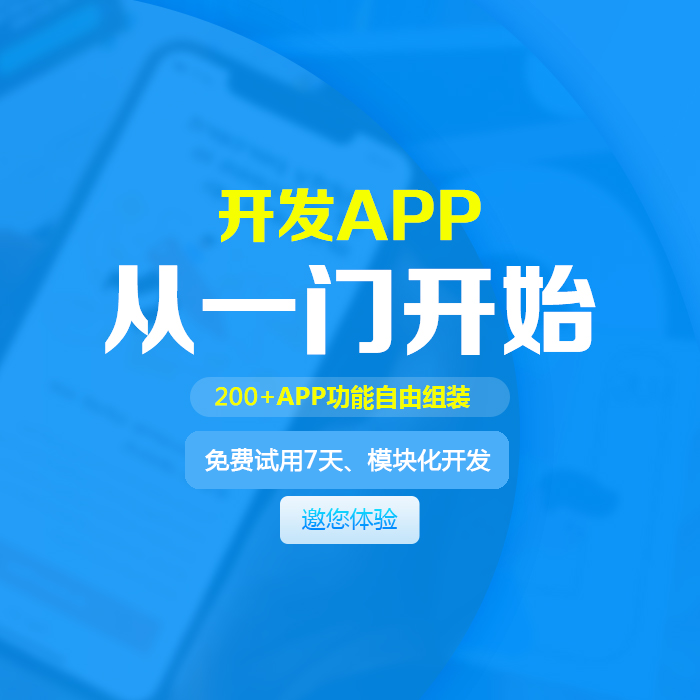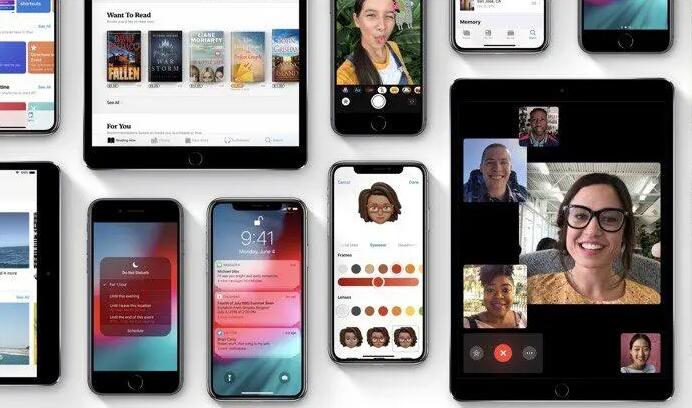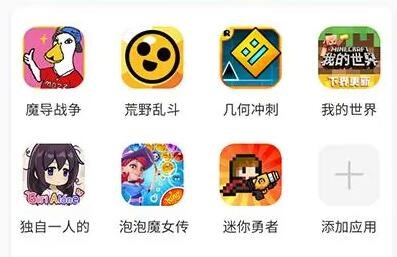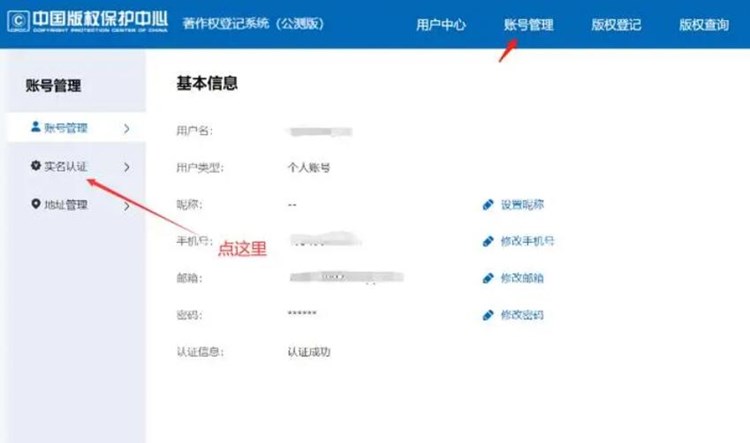标题:详解利用 IExpress 打包 EXE 文件的基本原理和操作步骤
导语:在互联网领域开发或使用各种软件的过程中,我们常常会遇到需要将一系列文件打包成一个可执行文件(EXE)的情况。在这篇文章中,我们将详细介绍如何使用 IExpress 工具打包 EXE 文件,并解释其背后的基本原理。
一、什么是 IExpress
IExpress 是微软为 Windows 操作系统提供的一个工具,它可以将一系列文件打包成一个自解压的可执行文件(EXE)。这个工具非常方便,因为用户无需安装任何额外的软件,只需双击打包后的 EXE 文件,就能自动执行内部的安装程序或脚本。IExpress 工具支持 Windows XP 及更高版本的操作系统。
二、IExpress 打包原理
IExpress 打包 EXE 文件的原理主要是基于自解压归档技术。具体来说,它会将多个文件及其压缩格式(例如 CAB)打包到一个 EXE 文件中。当用户双击打包后的 EXE 文件时,它首先解压缩所有文件到临时目录,然后自动运行事先设定好的安装程序或脚本。最后,安装完成后,自解压 EXE 文件会将临时目录中的解压缩文件删除。
三、如何使用 IExpress 打包 EXE 文件
接下来,我们将手把手教你如何使用 IExpvscode如何生成exeress 工具制作自解压的 EXE 文件。本教程以 Windows 10 为例:
步骤 1:打开 IExpress
1.1. 点击开始菜单,输入 “iexpress”,在搜索结果中找到 “IExpress”,并单击打开。
步骤 2:创建新的 IExpress 包
2.1. 在 IExpress 向导中,选择 “创建新的自解压编辑专用包”,然后单击 “下一步”。
步骤 3:填写基本信息
3.1. 填写包的标题,并单击 “下一步”。
3.2. 选择提示方式。一般情况下,我们选择 “不显示许可协议”,然后单击 “下一步”。
3.3. 添加需要打包的文件。单击 “添加”,并选择需要打包的文件。在添加完所有文件后,单击 “下一步”。
3.4. 选择要执行的文件。在这一步中,我们需要指定解压缩后要执行的安装程序或脚本。选择相应的文件后,单击 “下一步”。
3.5. 是否在运行安装程序之前显示信息。一般情况下选择 “否”,然后单击 “下一步”。
3.6. 是否在运行安装程序之后显示信息。一般情况下选择 “否”,然后单击 “下一步”。
步骤 4:指定输出文件
4.1. 指定输出文件的路径和文件名。单击 “浏览”,选择一个合适的目录,并输入 EXE 文件名,然后单击 “保存” 和 “下一多媒体可执行exe文件步”。
步骤 5:选择压缩选项
5.1. 选择 “隐藏文件并将展开的文件存储在临时文件夹(推荐)”,然后单击 “下一步”。
步骤 6:完成打包
6.1. 单击 “完成”,IExpress 将开始生成自解压的 EXE 文件。制作过程可能需要几分钟的时间。完成后,你就可以看到生成的 EXE 文件了。
总结:通过 IExpress 工具,我们可以方便地将多个文件打包成自解压的 EXE 文件,便于软件分发和绿色安装。本文详细介绍了 IExpress 的基本原理和操作步骤,供初学者学习和参考。如果你需要制作自解压的 EXE 文件,可以尝试使用 IExpress。祝你成功!
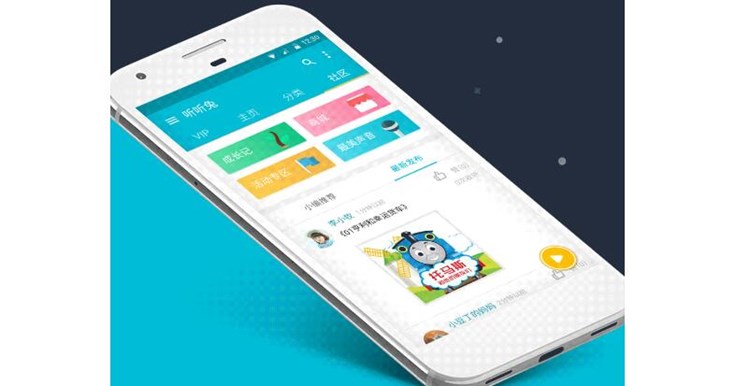

 易嘉科技
易嘉科技