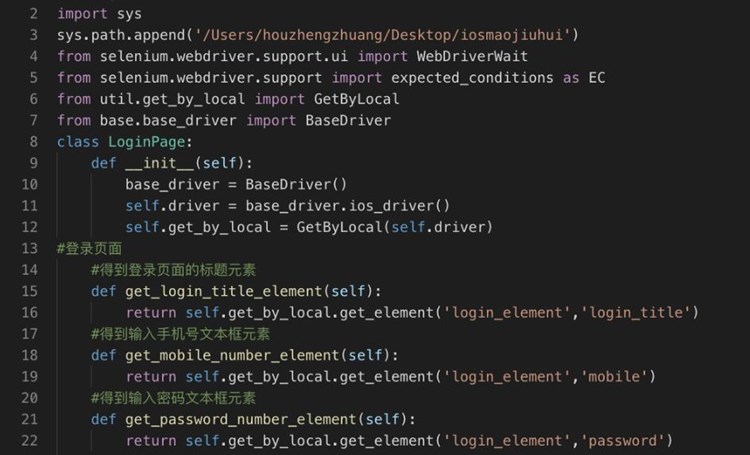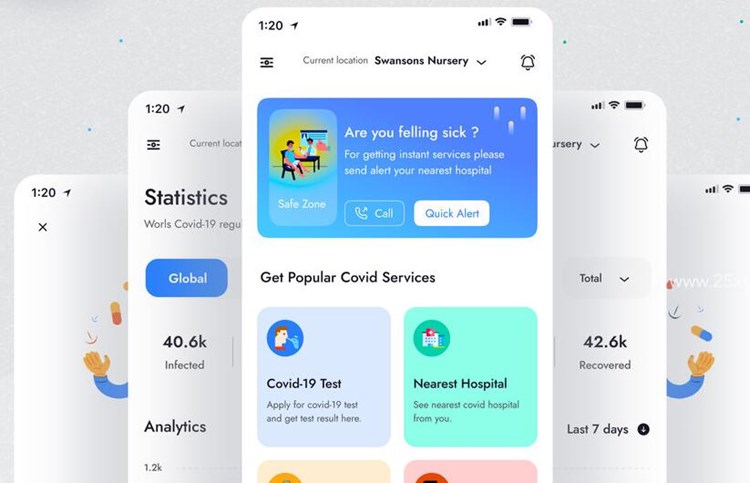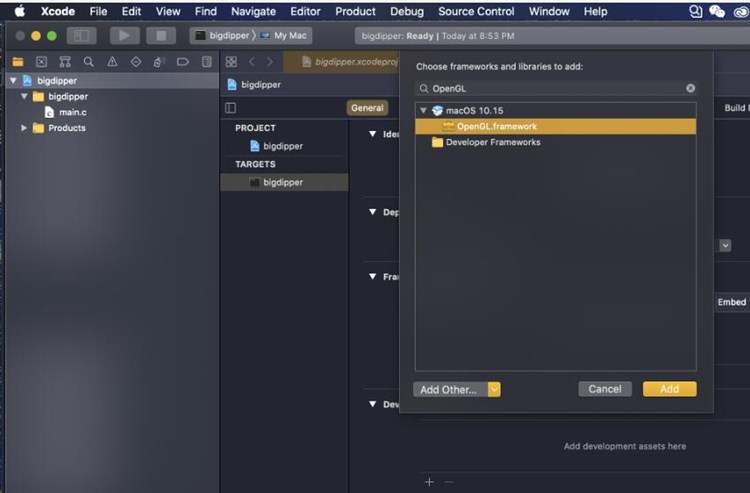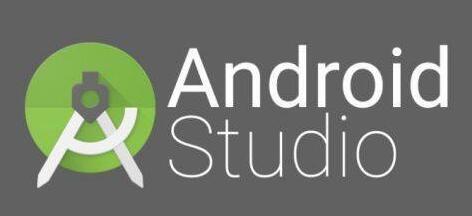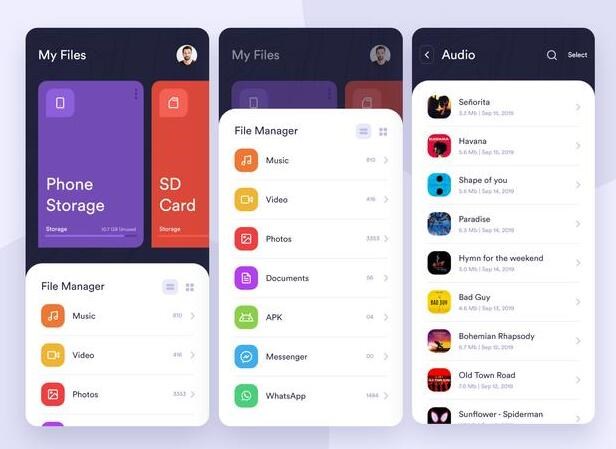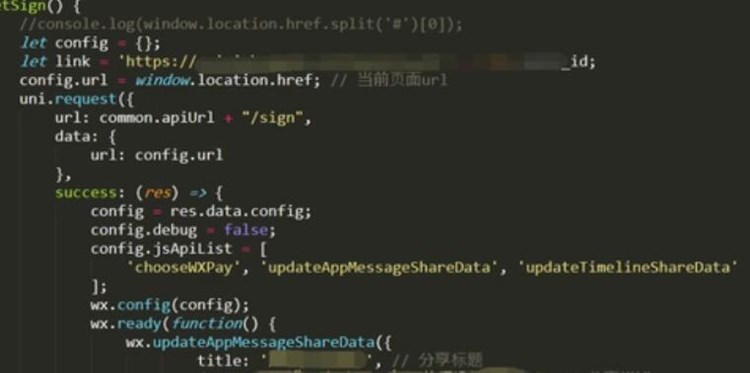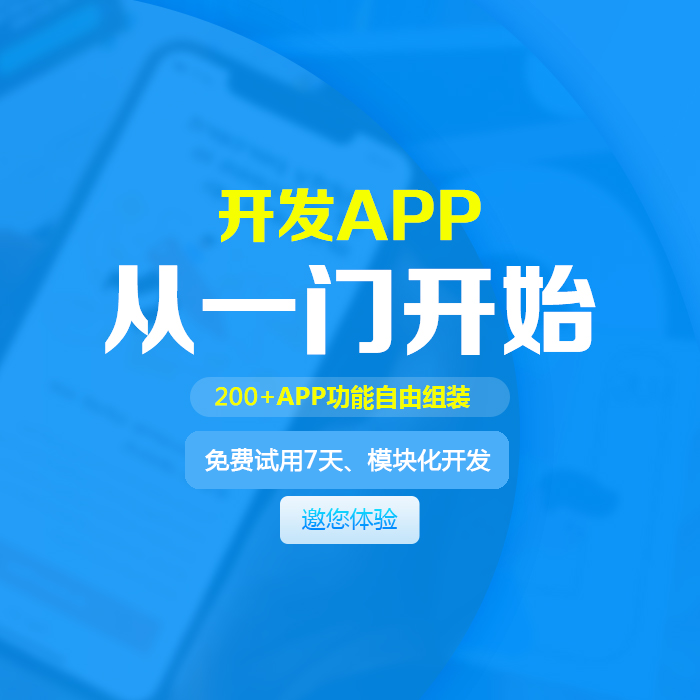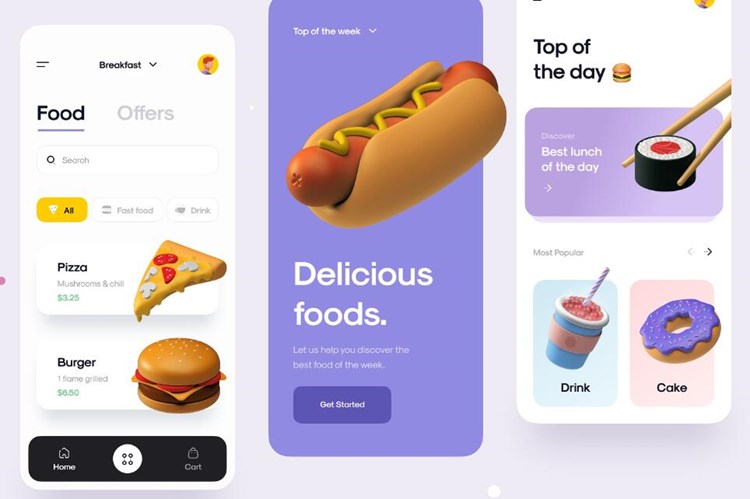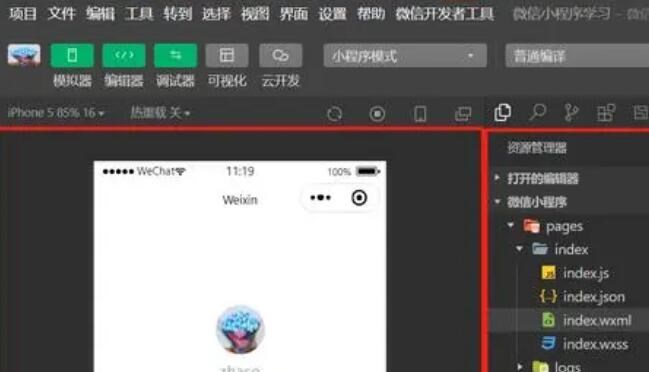ISO文件是一种光盘映像文件,可以将光盘的内容打包成一个文件,方便传输和备份。
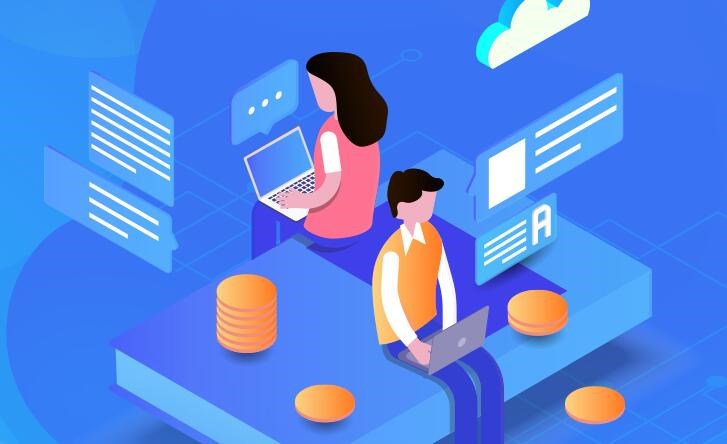
在Windows系统中,可以使用内置的工具将文件夹打包成ISO文件。下面就来介绍一下Windows文件夹打包成ISO文件的原理和详细步骤。
一、原理
ISO文件是一种光盘映像文件,可以将光盘的内容打包成一个文件,方便传输和备份。在Windows系统中,可以使用内置的工具将文件夹打包成ISO文件。具体来说,就是将文件夹中的所有文件和目录结构打包成一个ISO文件,这个过程可以使用Windows系统自带的命令行工具完成。
二、详细步骤
下面就来介绍一下如何将文件夹打包成ISO文件。
步骤一:准备工作
首先,需要在Windows系统中打开命令行窗口。可以按下Win+R键,输入cmd,然后按下回车键,即可打开命令行窗口。在命令行窗口中,需要进入到要打包成ISO文件的文件夹所在的目录。
步骤二:使用命令行工具打包
在命令行窗口中输入以下命令:
“`
mkisofs -o filename.iso folderpath
“`
其中,filename.iso是要生成的ISO文件名,folderpath是要打包成ISO文件的文件夹路径。执行完命令后,就会在当前目录下生成一个名为filename.iso的ISO文件。
如果想要生成的ISO文件包含了所有的子目录和文件,可以添加一些参数。例如,要生成一个包含所有子目录和文件的ISO文件,可以使用以下命令:
“`
mkisofs -o filename.iso -R -J folderpath
“`
其中,-R参数表示包含所有子目录和文件,-J参数表示使用Joliet文件系统格式。执行完命令后,就会在当前目录下生成一个名为filename.iso的ISO文件。
步骤三:验证ISO文件
生成ISO文件后,可以使用一些工具来验证ISO文件的完整性和正确性。例如,可以使用WinRAR或7-Zip等打包exe用的谷歌浏览器压缩软件来打开ISO文件,检查其中的文件和目录结构是否正确。也可以使用虚拟光驱软件,将ISO文件挂载到虚拟光驱中,检查其中的内容是否正确。
总结
通过上述步骤,我们就可以将文件夹打包成ISO文件。需要注意的是,在使用命令行工具打包ISO文件时,需要输入正确的命令和参数,否则可能vue页面打包成exe应用会出现错误。在生成ISO文件后,也需要验证ISO文件的正确性,以确保其中的文件和目录结构正确无误。

 易嘉科技
易嘉科技