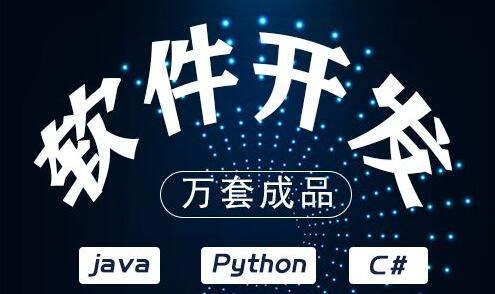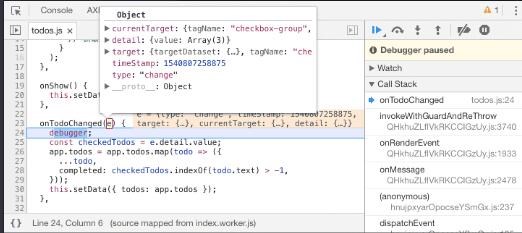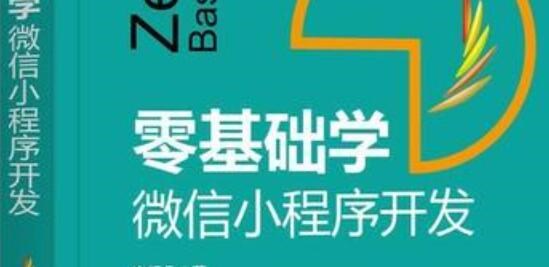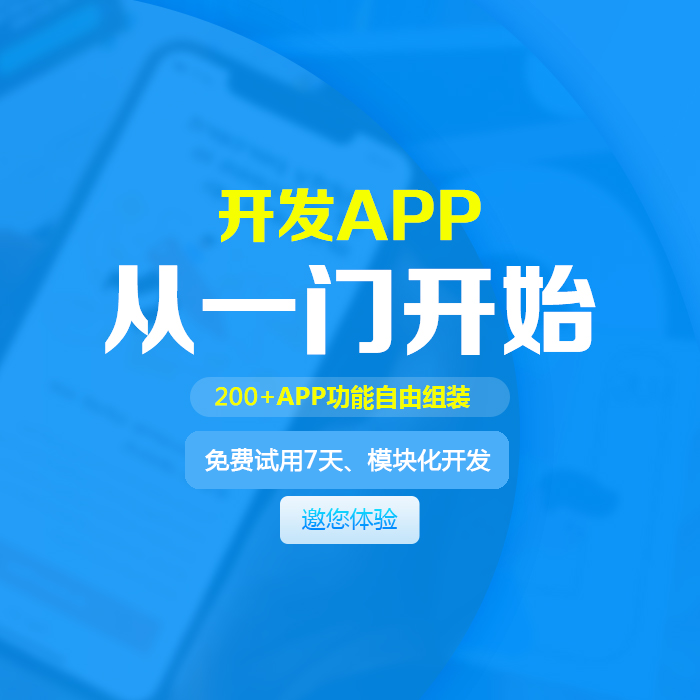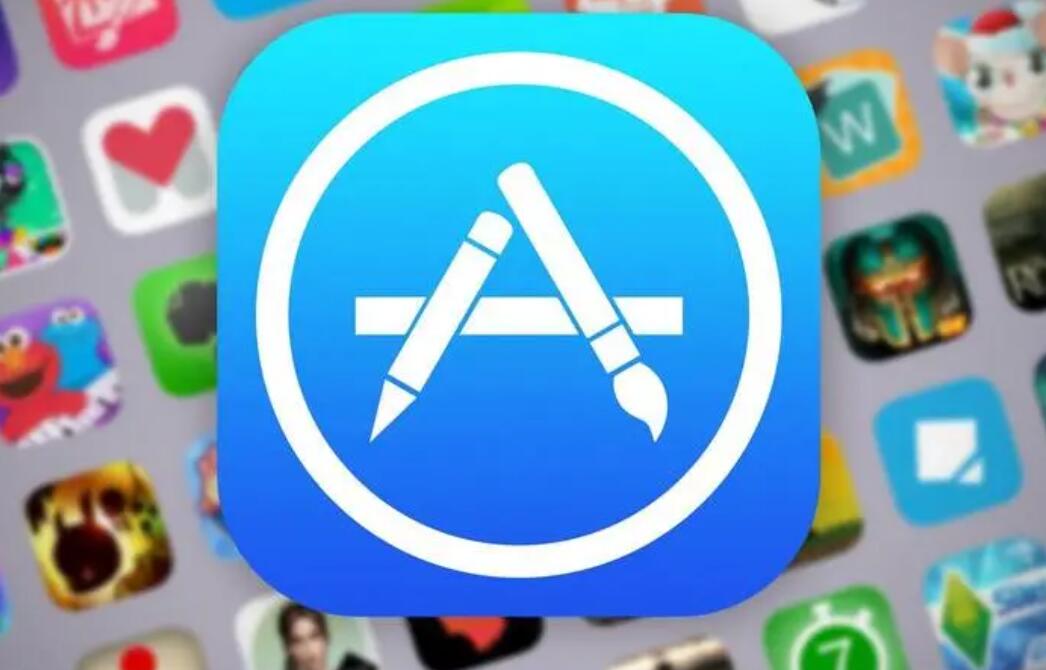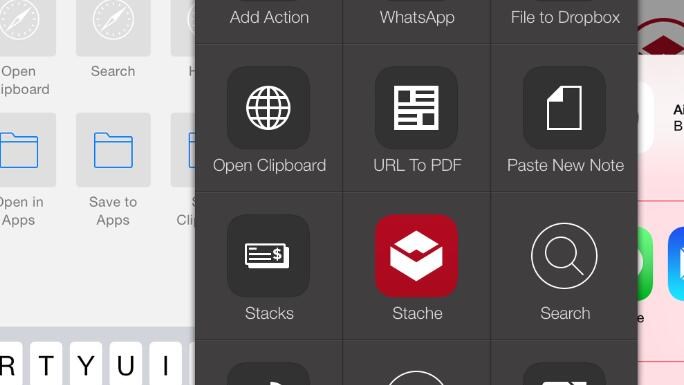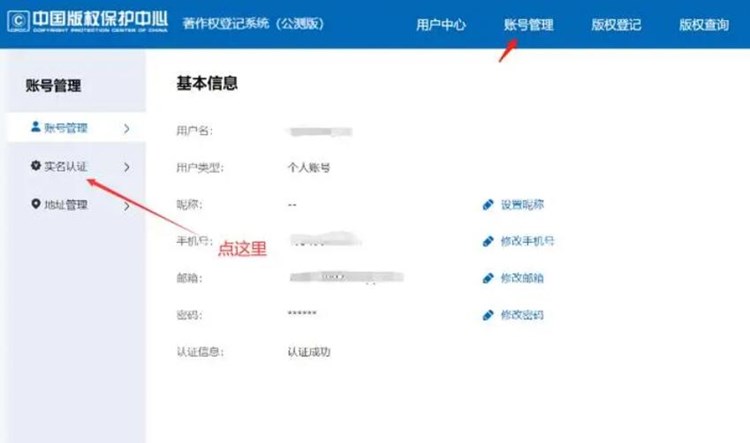### GUI生成EXE实用教程(原理与详细介绍)
在本教程中,我们将详细介绍如何使用图形用户界面(GUI)将您的Python脚本转换为独立的可执行文件(EXE)。这个过程对于想要将应用程序分享给可能没有安装Python的用户非常有用。我们将使用一个名为PyInstaller的便捷工具来完成这一任务。
#### 原理:
PyInstaller会为应用程序创建一个独立的可执行文件,该文件包含了一个运行时环境,所有的库依赖项和源代码。当用户启动可执行文件时,运行时环境会将源代码加载到内存并运行。这样就无需在目标计算机上安装Python解释器了。
#### 详细介绍:
1. 安装 PyInstaller:
要开始将Python脚本转换为为EXE文件,首先请确保您已经安装了Python环境。接下来,通过运行以下命令来安装PyInstaller:
“`sh
pip install pyinstaller
“`
2. 构建简单的Python示例程序:
在开始生成EXE文件之前,我们需要一个包含GUI界面的Python脚本。以下是一个简单的Python示例,它使用了tkinter库来创建一个简单的窗口
“`python
# 文件名: myApp.py
import tkinter as tk
def on_button_click():
urlexetk.Label(root, text=”Hello World!”).pack()
root = tk.Tk()
root.title(“My First Python App”)
button = tk.Button(root, text=”Click me!”, command=on_button_click)
button.pack()
root.mainloop()
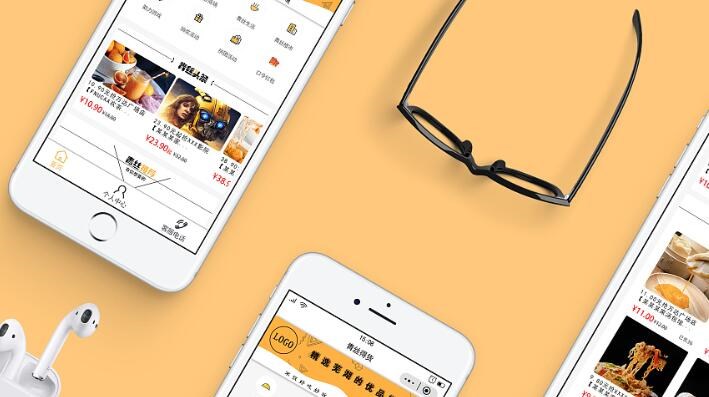
“`
3. 使用PyInstaller生成EXE文件:
打开命令提示符或终端,进入到包含上述myApp.py文件的目录中。运行以下命令以创建EXE文件:
“`sh
pyinstaller –onefile –windowed myApp.py
“`
* `–onefile` 选项将所有文件和资源捆绑在一个单独的EXE文件中。
* `–windowed` 选项表示不要为应用程序启动新的控制台窗口,在GUI应用程序中非常有用。
此命令将在名为`dist`的子目录中生成EXE文件。转到此目录并双击myApp.exe以运行应用程序。
4. 自定义应用程序图标:
如果要将自定义图标添加到最终生成的EXE文件,只需在PyInstaller命令中添加`–icon`参数并指定图标文件(以`.ico`格式)的路径:
“`sh
pyinstaller –onefile –windowed –icon=myIcon.ico myApp.py
“`
#### 结论:
使用PyInstaller,我们可以将具有GUI的Python脚本轻松地转换为独立的EXE文件。这种方法既简单又实用,是发布Python应用程序最常见的选择之一。在生成可执行文件后,请确保在目标计算机上对文件夹批量生成器exe其进行彻底测试,以确保功能正常且不会出现库冲突等问题。

 易嘉科技
易嘉科技