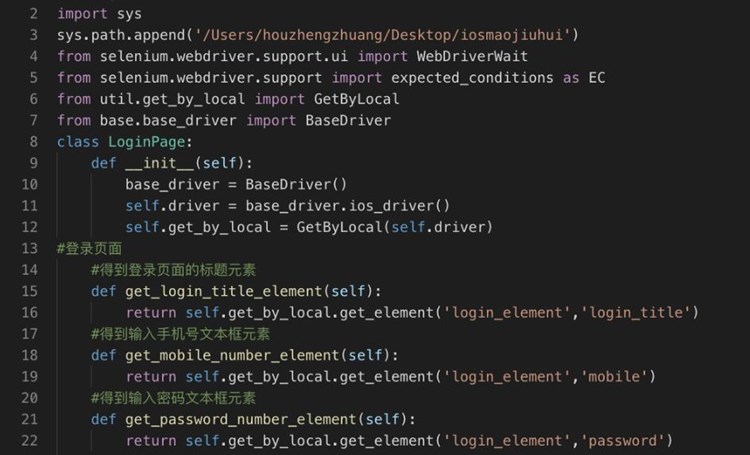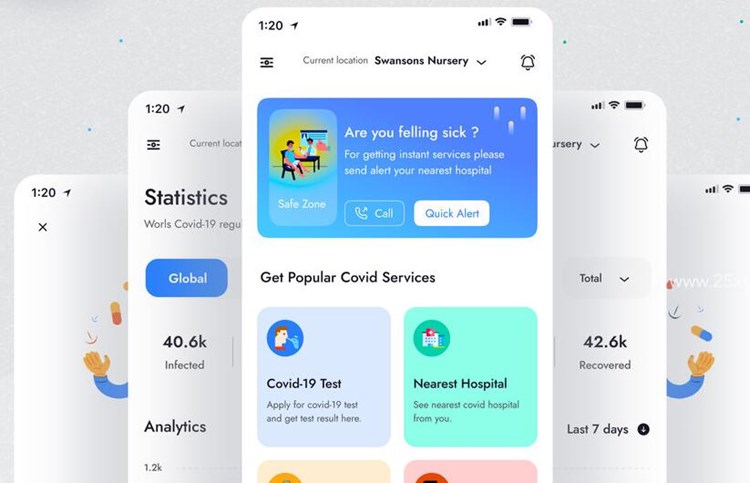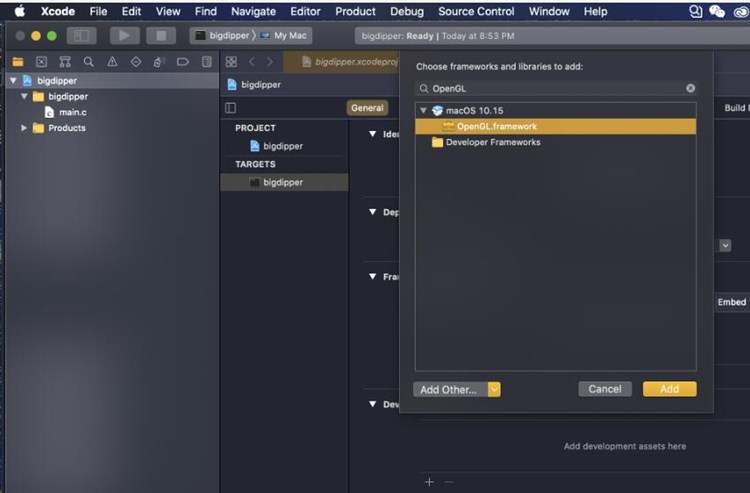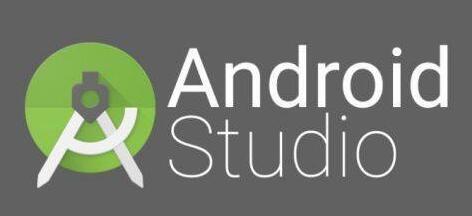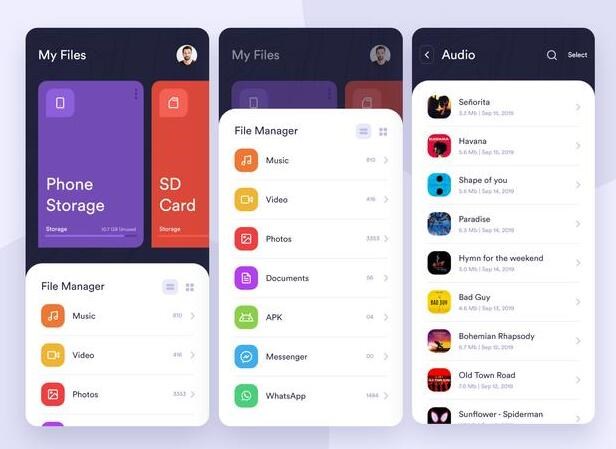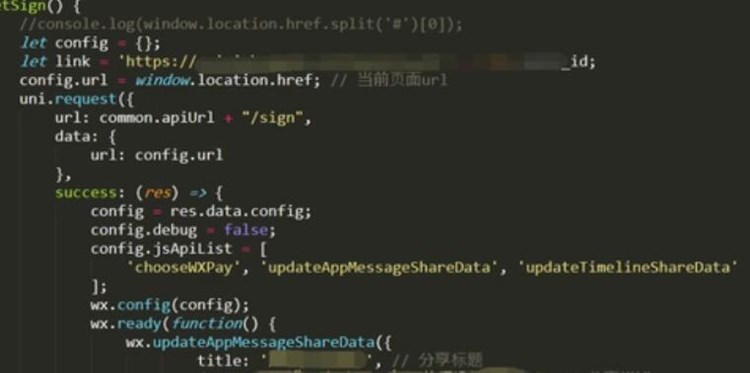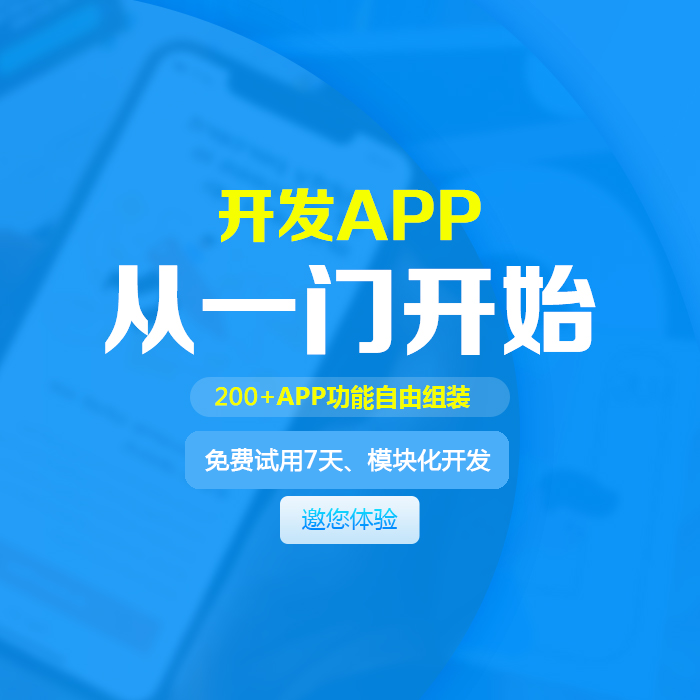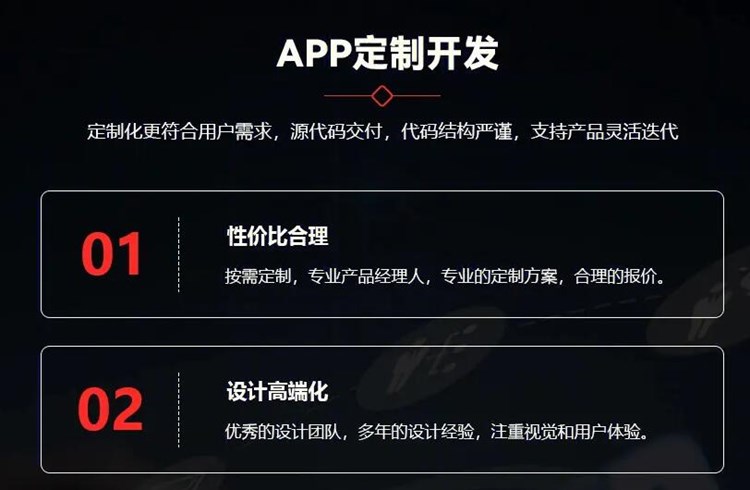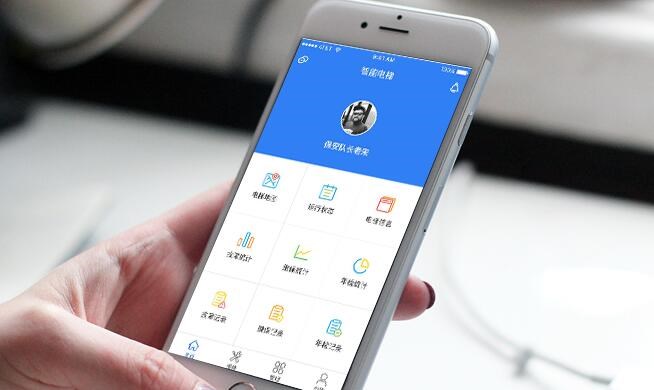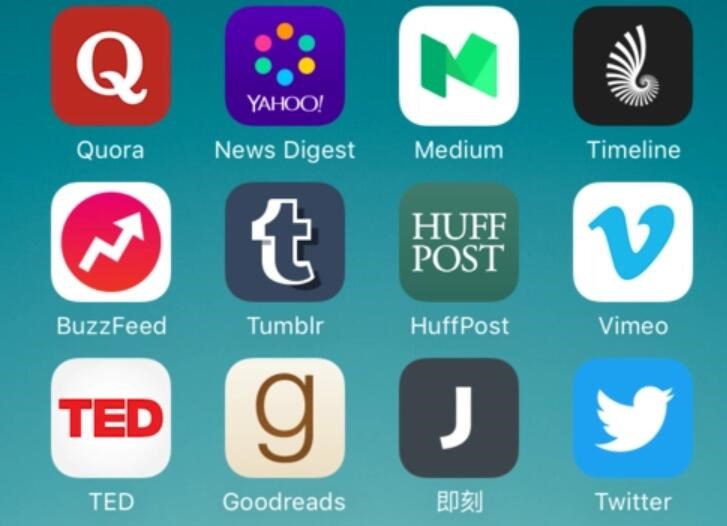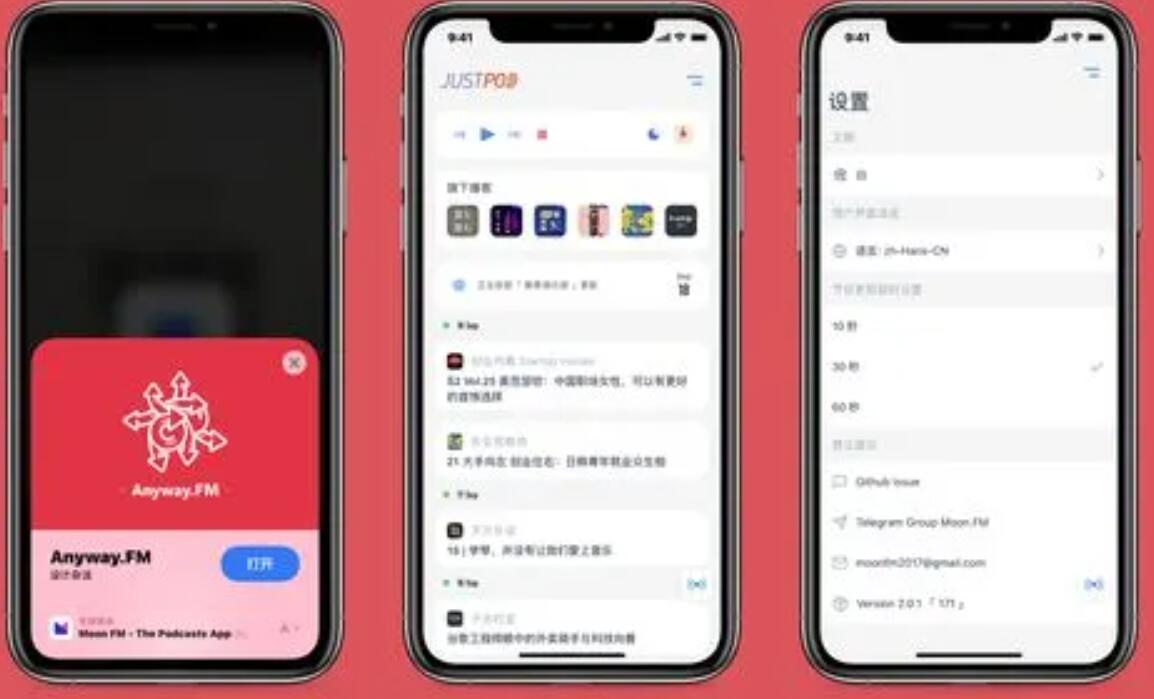dmg打包是Mac OS X操作系统中常用的一种文件格式,类似于Windows中的ISO文件,可以将多个文件和文件夹打包成一个单独的文件,方便用户进行传输和存储。本文将详细介绍dmg打包的原理和步骤。
一、dmg打包的原理
dmg打包是基于苹果公司的Disk Image技术实现的。简单来说,Disk Image是一种虚拟磁盘技术,可以将多个文件和文件夹打包成一个单独的文件,并在Mac OS X操作系统中以磁盘的形式显示。用户可以像使用普通磁盘一样使用dmg文件,包括打开、复制、粘贴、删除等操作。
dmg打包的实现过程可以分为以下几个步骤:
1. 创建空的dmg文件
2. 将需要打包的文件和文件夹复制到dmg文件中
3. 对dmg文件进行压缩和加密
4. 将dmg文件进行签名,确保其来源可信
二、dmg打包的步骤
1. 创建空的dmg文件
在Mac OS X操作系统中,可以使用磁盘工具(Disk Utility)创建空的dmg文件。具体步骤如下:
1) 打开磁盘工具(Disk Utility),点击菜单栏中的“文件”->pc端软件一键式打包工具“新建映像”->“空白映像”。
2) 在弹出的对话框中,设置dmg文件php网站转exe的名称、大小、格式和加密方式等参数。其中,格式一般选择“只读”或“读/写”,加密方式可以选择“128位AES加密”

或“256位AES加密”。
3) 点击“创建”按钮,等待dmg文件创建完成。
2. 将需要打包的文件和文件夹复制到dmg文件中
创建好的dmg文件相当于一个虚拟磁盘,可以像普通磁盘一样进行文件的复制、粘贴和删除等操作。具体步骤如下:
1) 打开磁盘工具(Disk Utility),找到创建好的dmg文件,双击打开。
2) 将需要打包的文件和文件夹复制到dmg文件中,可以直接拖拽到dmg文件窗口中。
3. 对dmg文件进行压缩和加密
为了减小dmg文件的体积和提高传输速度,可以对dmg文件进行压缩和加密。具体步骤如下:
1) 打开磁盘工具(Disk Utility),找到创建好的dmg文件,右键点击选择“压缩”。
2) 在弹出的对话框中,选择压缩格式和加密方式等参数,点击“压缩”按钮,等待压缩完成。
4. 将dmg文件进行签名
为了确保dmg文件的来源可信,可以对dmg文件进行签名,并使用苹果公司的证书进行签名。具体步骤如下:
1) 打开终端(Terminal),输入以下命令:
codesign -s “Developer ID Application: your name” your_dmg_file_name.dmg
其中,“Developer ID Application: your name”是苹果公司提供的证书名称,需要事先申请并安装在电脑上,your_dmg_file_name.dmg是待签名的dmg文件名称。
2) 输入命令后,终端会提示输入证书密码,输入正确密码后,等待签名完成。
总之,dmg打包是Mac OS X操作系统中非常实用的文件打包技术,可以方便地将多个文件和文件夹打包成一个单独的文件,并进行压缩、加密和签名等操作,方便用户进行传输和存储。

 易嘉科技
易嘉科技