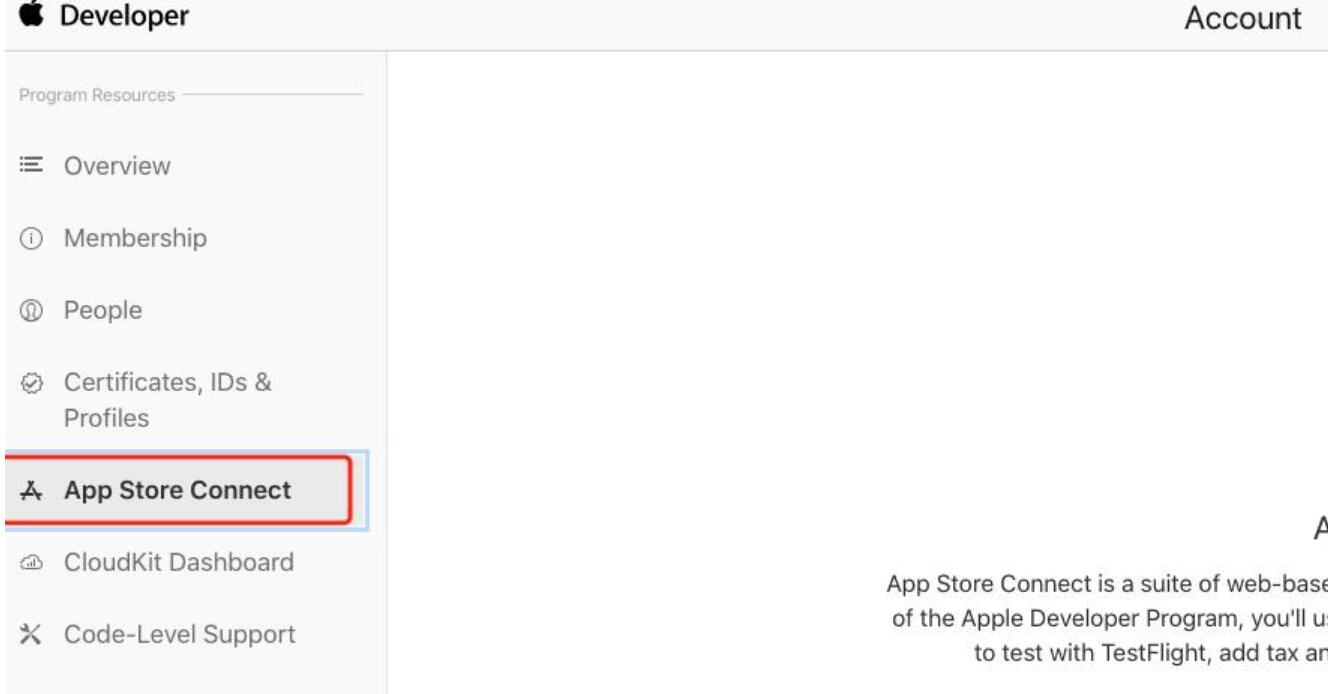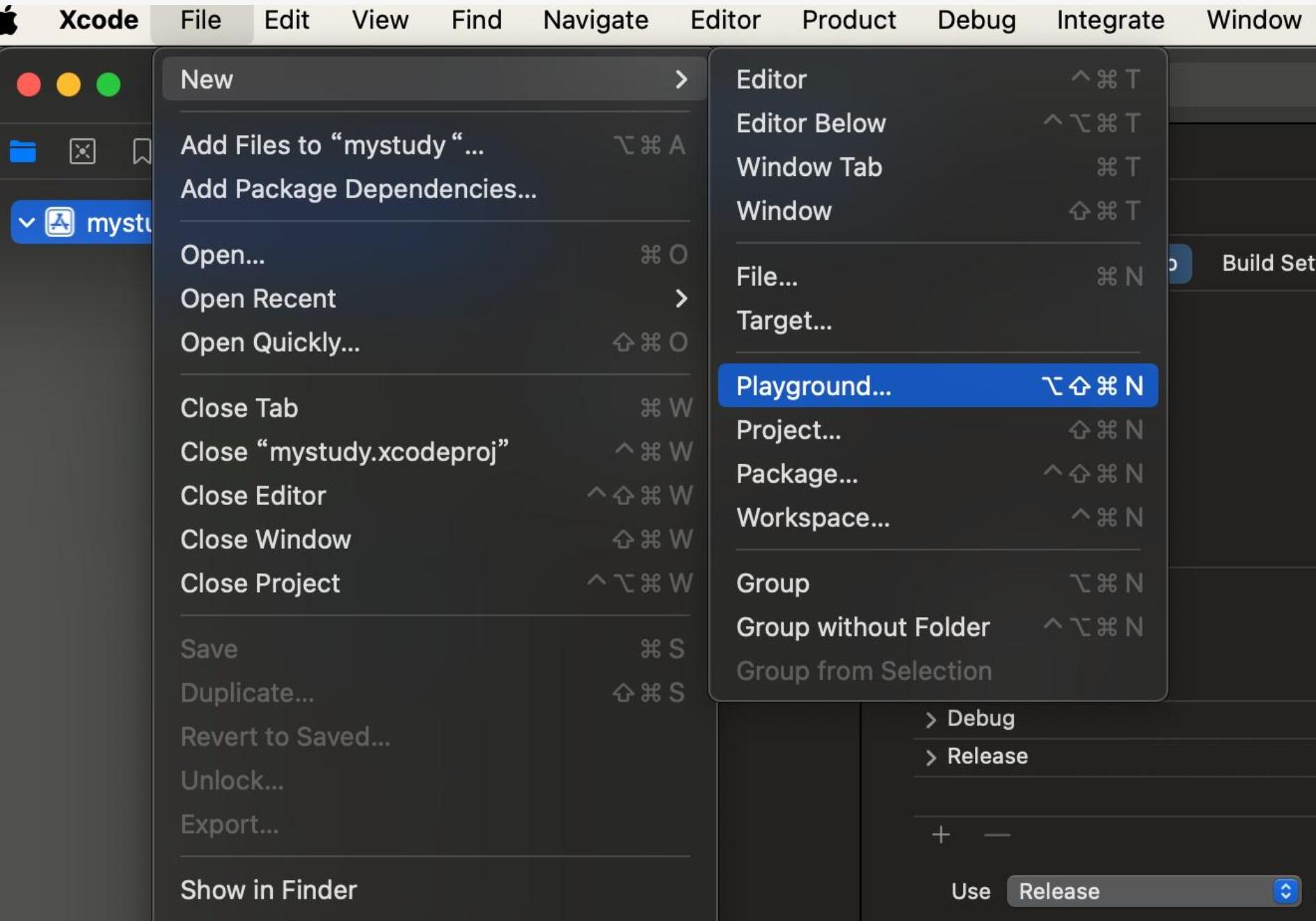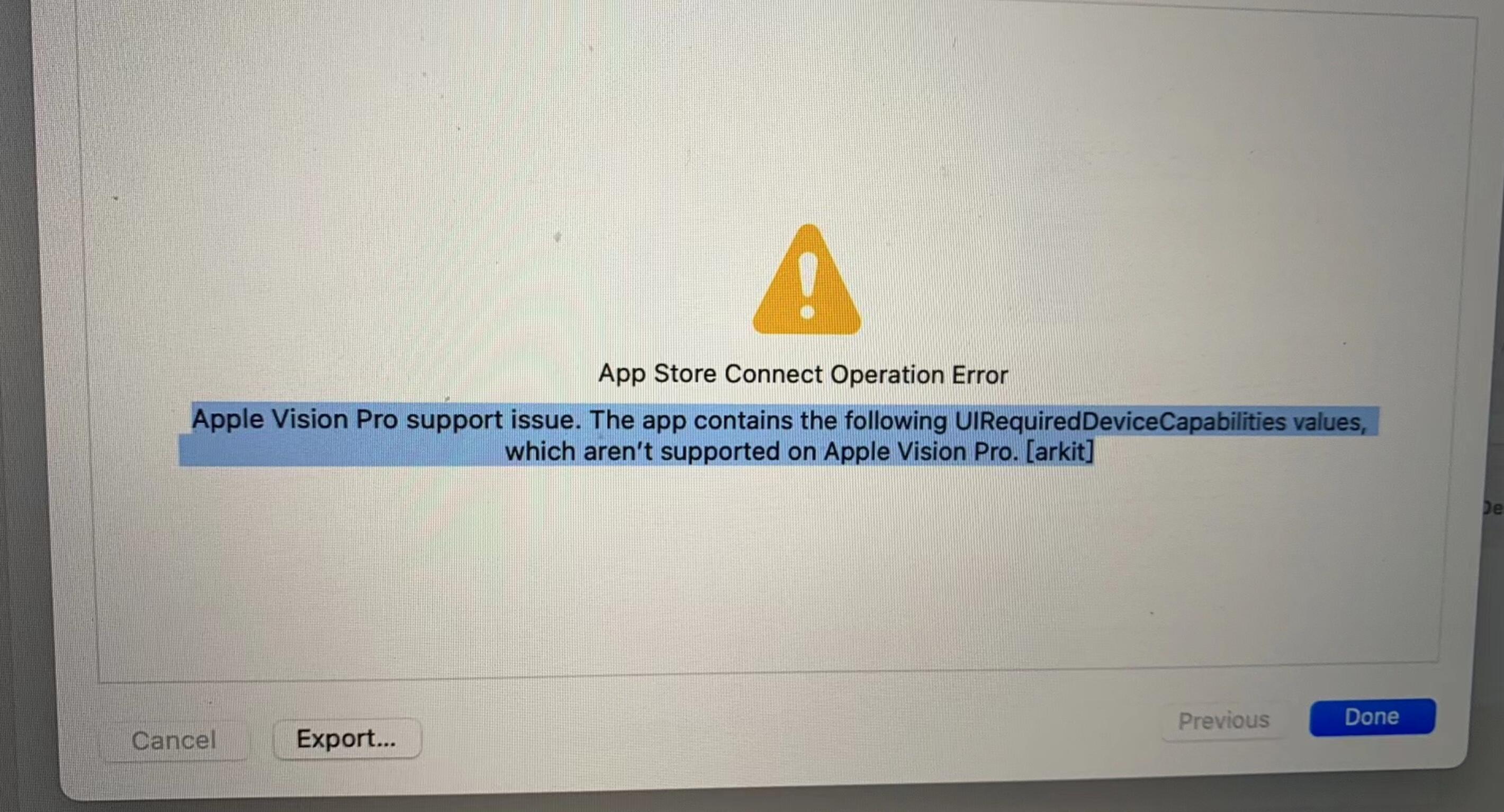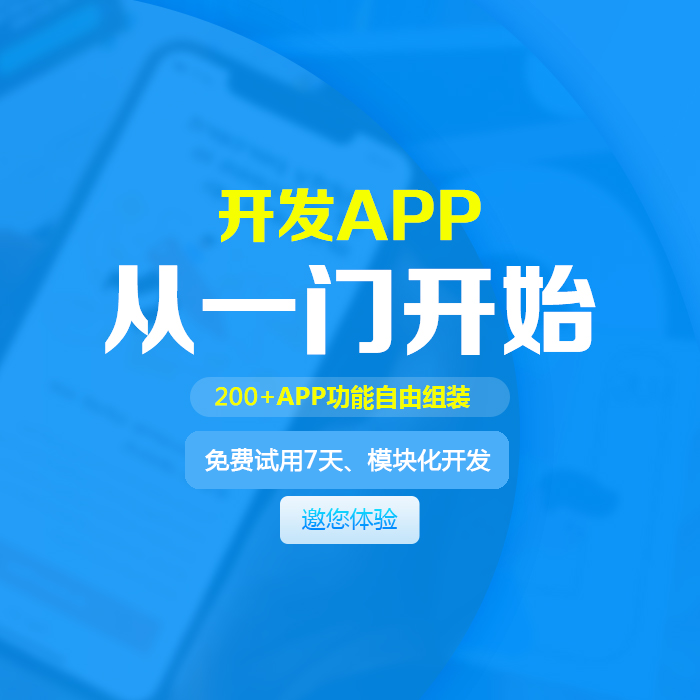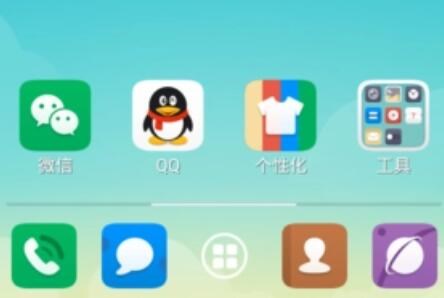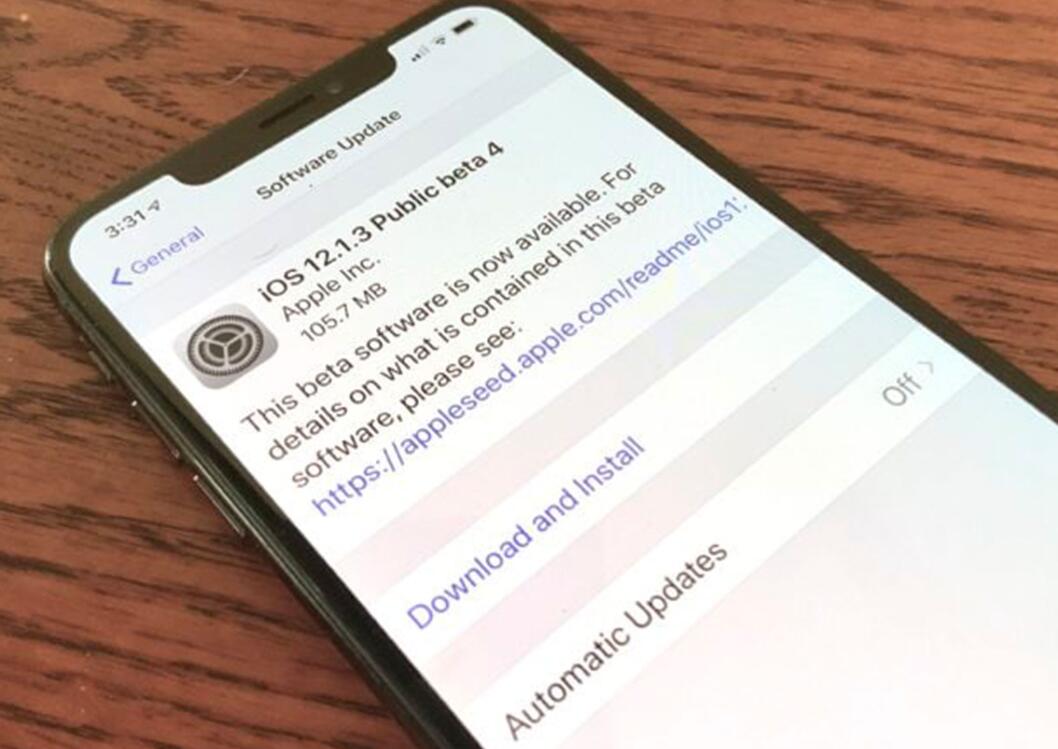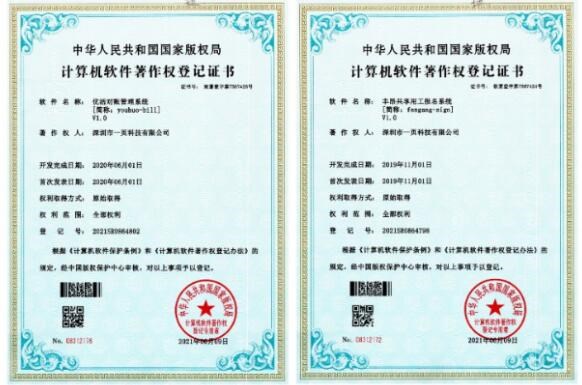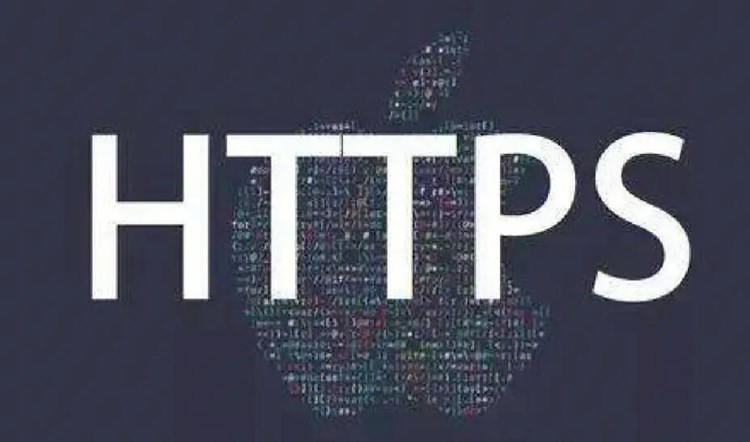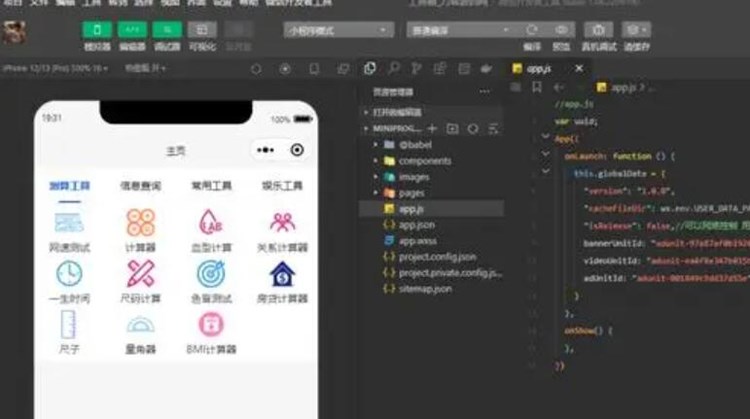Goland是由JetBrains开发的一款专门用于Go语言开发的IDE(集成开发环境)。Goland提供了非常便捷的工程管理、自动补全、代码提示、代码格式化、调试等功能,让Go语言开发变得更加高效。 在本教程中,我们将探讨如何使用Goland生成exe文件,以便于程序的部署和运行。
### 1. 创建Go项目
首先,我们需要用Goland创建一个Go程序。打开Goland,选择“Create New Project”,然后选择“Go”作为项目类型。为你的项目指定一个名称和存储位置,然后点击“Create”。
### 2. 编写Go代码
在新创建的项目中,为主函数创建一个如何做一个exe程序的外壳新的Go文件,如`main.go`。 编写以下Go例程:
“`go
package
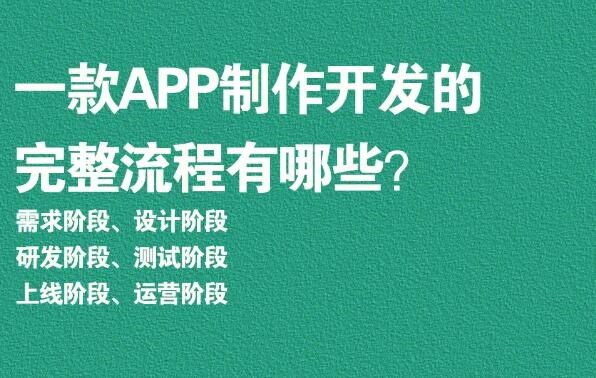
main
import “fmt”
func main() {
fmt.Println(“Hello, World!”)
}
“`
这是一个非常简单的程序,只会在运行时输出一条“Hello, World!”消息。
### 3. 生成exe文件
要生成exe文件,我们需要:
– 打开终端(Terminal)窗口
– 使用`cd`命令导航到Go项目的根目录
– 运行以下命令:
“`bash
go build -ldflags -H=want-design-pro-master打包成exeindowsgui -o output.exe
“`
解释一下上述命令中的参数:
– `go build`:这是构建Go程序的命令。
– `-ldflags`:允许你为链接器指定一些特殊的标志。 在这个例子中,我们设置`-H=windowsgui`使得我们的程序在Windows上运行时不会显示控制台窗口。如果期望有控制台窗口,这个参数可以省略。
– `-o output.exe`:指定输出文件的名称。如果不提供,将默认输出与项目同名的exe文件。
运行这个命令后,你会发现项目目录中生成了一个名为`output.exe`的文件,这就是我们的程序打包好的exe文件。
### 4. 运行exe文件
现在,你可以双击此exe文件或在cmd命令提示符中运行它。你将看到程序输出:“Hello, World!” (如果之前指定了`-H=windowsgui`参数,控制台窗口将不会显示;如果没有指定该参数,你将能在弹出的控制台窗口中看到输出内容)
这就是使用Goland生成exe文件的完整过程。请注意,生成的exe文件是针对当前操作系统平台的。如果你需要为其他平台生成exe文件,可以设置交叉编译。具体教程可以在其他地方找到,本文本主要讲解通过Goland生成exe文件的方法。

 易嘉科技
易嘉科技