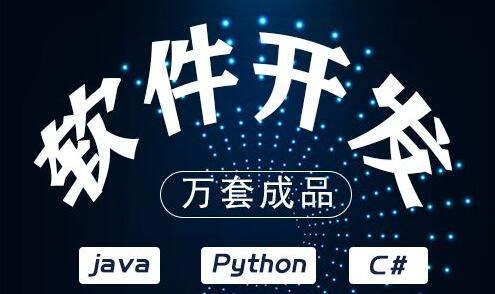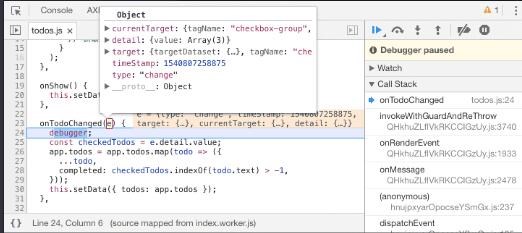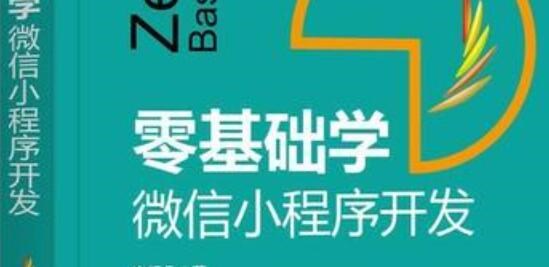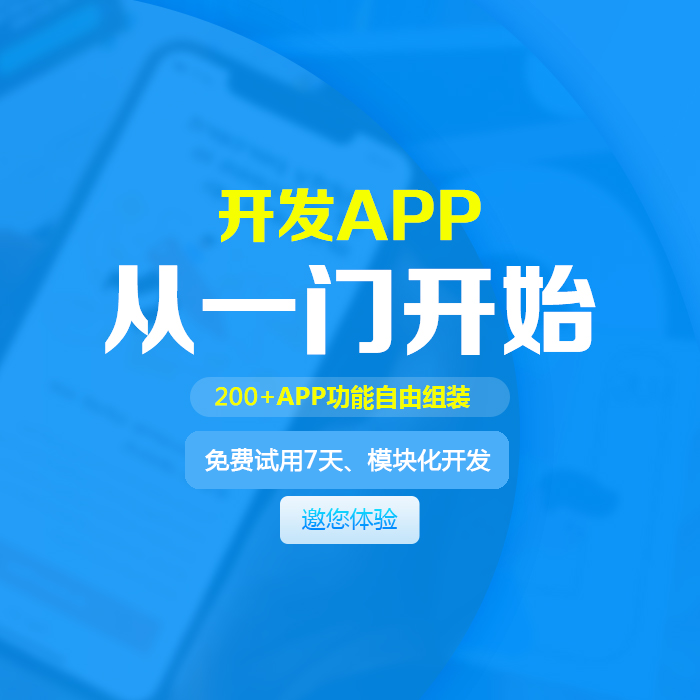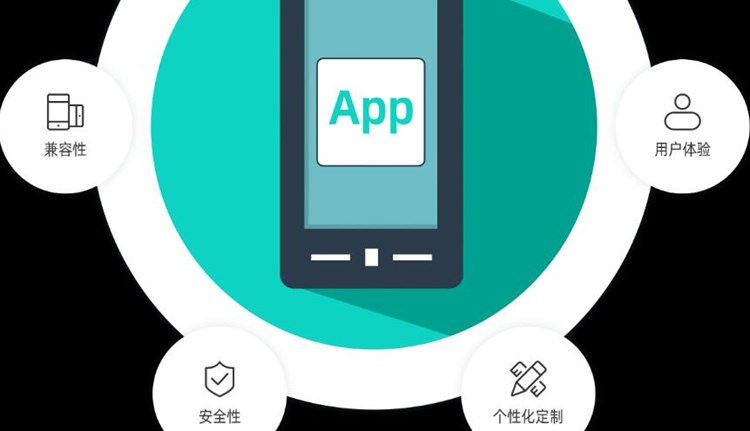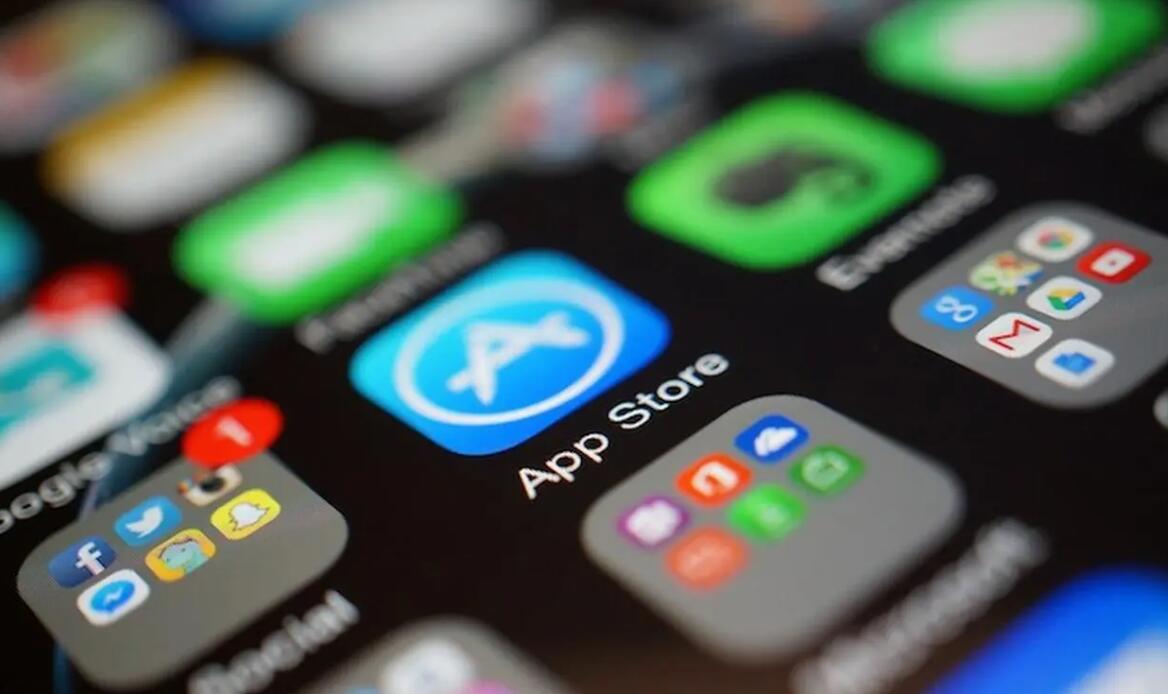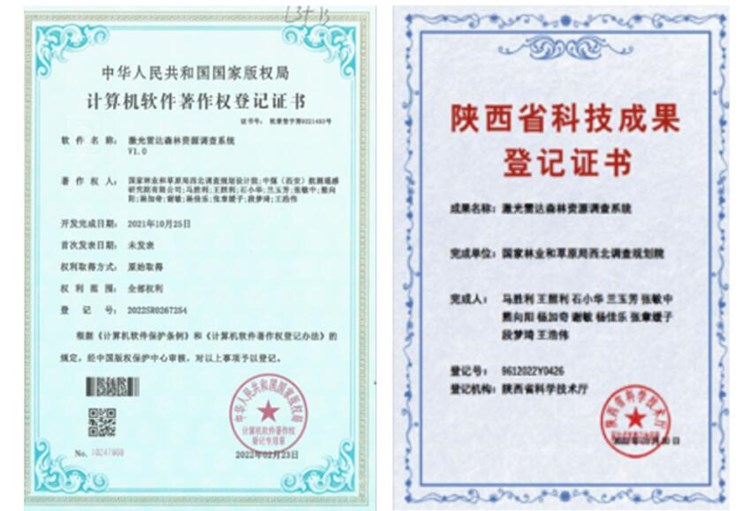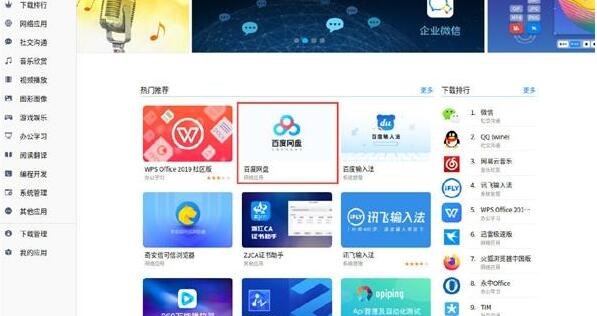如何使用 IntelliJ IDEA 打包 Java 应用程序为 EXE 文件
在本教程中,我们将学习如何使用 IntelliJ IDEA 打包 Java 应用程序为一个可执行的 EXE 文件。将 Java 应用程序打包成 EXE 文件能让其在没wps制作exe有安装Java环境的Windows操作系统上独立运行。
首先,确保你已经安装了 IntelliJ IDEA 并准备好一个 Java 应用程序。如果你还没有一个 Java 应用程序,可以先创建一个简单的 Hello World 程序以用于此教程。
本教程将分为以下几个步骤:
1. 准备工作
2. 生成 JAR 文件
3. 转换 JAR 文件为 EXE 文件
4. 测试 EXE 文件
### 步骤1:准备工作
– 首先,需要安装 Launch4j,这是一个免费的跨平台的 JAR 转换为可执行文件的工具。访问官方网站(http://launch4j.sourceforge.net/)以下载适用于你的系统的版本。
– 安装并启动 Launch4j
### 步骤2:生成 JAR 文件
– 打开 IntelliJ IDEA,从菜单中选择 File > Open… 并打开你的 Java 应用程序。
– 将你的应用程序导出为 JAR 文件:从菜单中选择 Build > Build Artifacts…。
– 在弹出的对话框中,点击 Build 按钮,待构建完成后,通过右下角的 Output 文件夹图标打开生成的 JAR 文件所在目录。
### 步骤3:转换 JAR 文件为 EXE 文件
– 通过 Launch4j 打开之前安装的Launch4j 工具,进入主界面。
– 在 Basic 配置选项卡中:
– 点击 “Browse…php封装成exe” 按钮,选择刚刚生成的 JAR 文件。
– 在 “Output file” 输入框中,为输出的 EXE 文件选择文件名和保存路径。
– 设置一些常用选项,如图标和信息。
– 其他选项卡提供了更多的配置选项,例如 Classpath 可
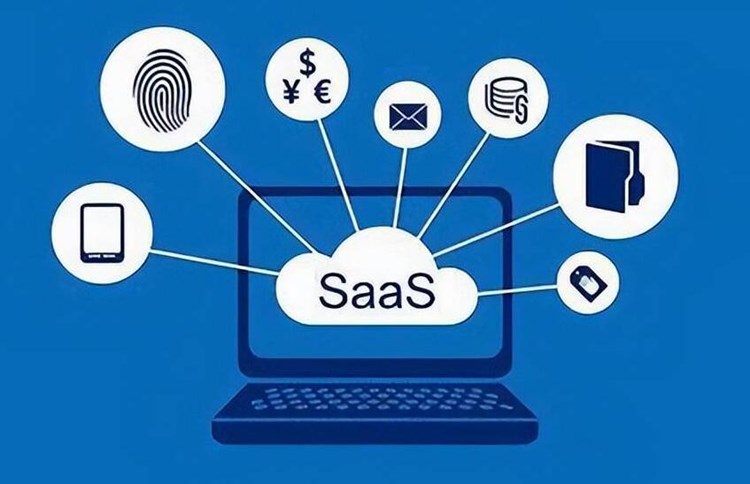
以配置额外的 JAR 包,JRE 可以指定所需的 Java 版本等。大多数情况下,你可以保持这些选项为默认值。
– 在完成配置后,点击左上角的齿轮按钮以生成 EXE 文件。
### 步骤4:测试 EXE 文件
现在,你的 Java 应用程序已经被打包成了一个 EXE 文件,可以找到该文件并双击它以运行。请确保在计算机上正确安装了 Java 运行时环境,否则 EXE 文件可能无法正常运行。
如果一切正常,应用程序会像任何其他 Windows 程序一样运行。
至此,你已成功将 Java 应用程序使用 IntelliJ IDEA 打包为一个可执行的 EXE 文件。这对于Java程序的分发非常有帮助,尤其是针对在Windows上没有安装Java环境的用户。

 易嘉科技
易嘉科技