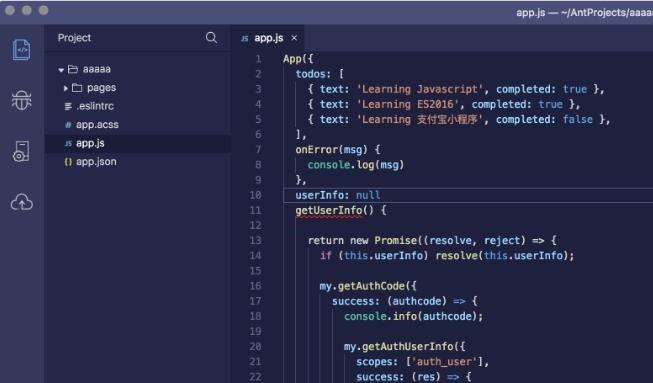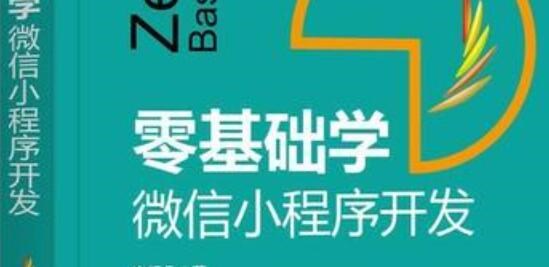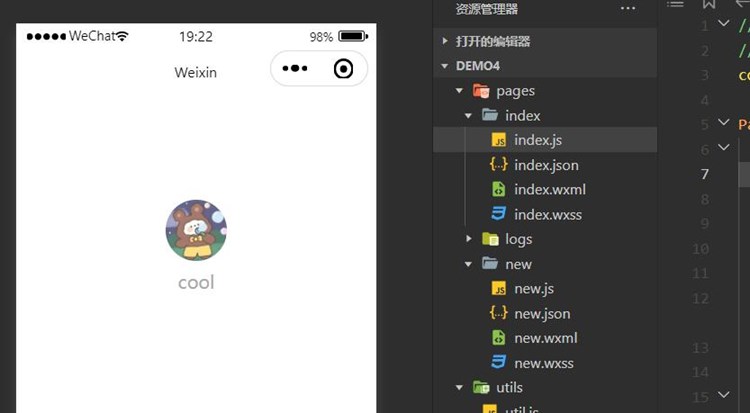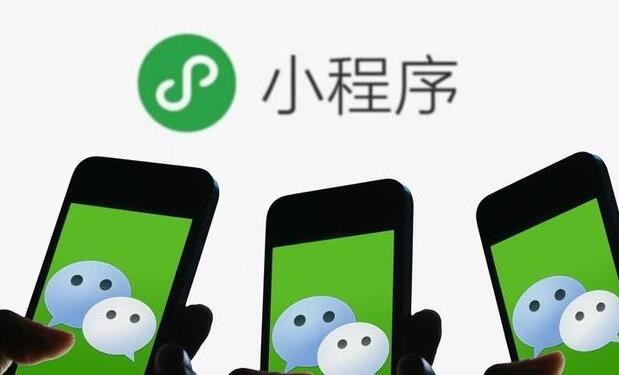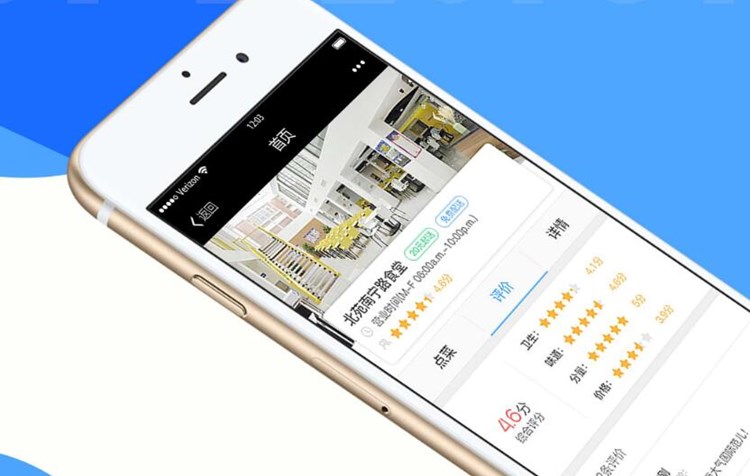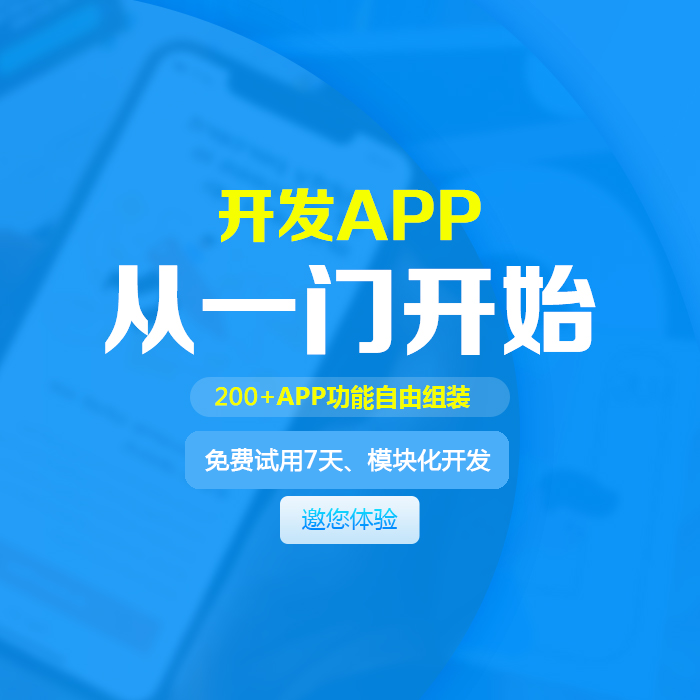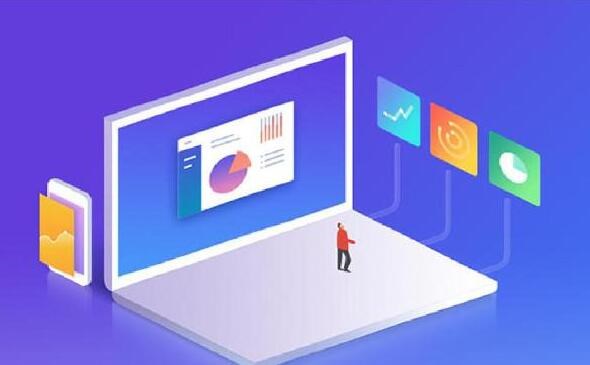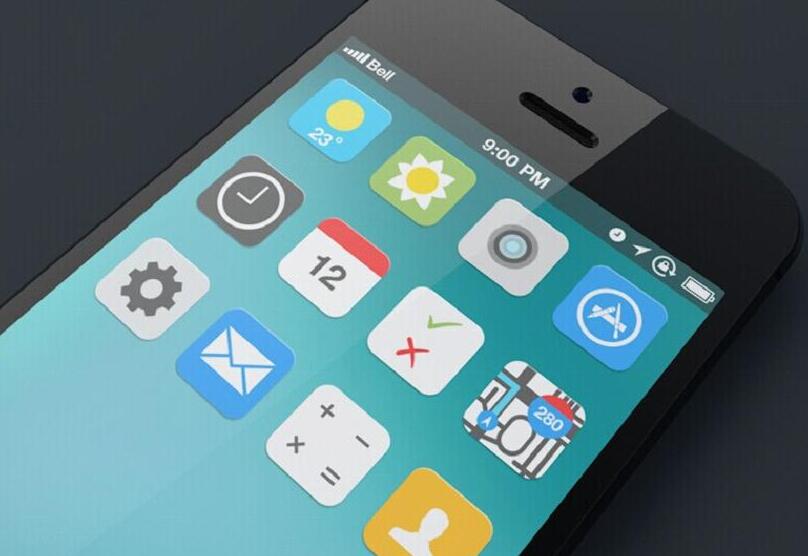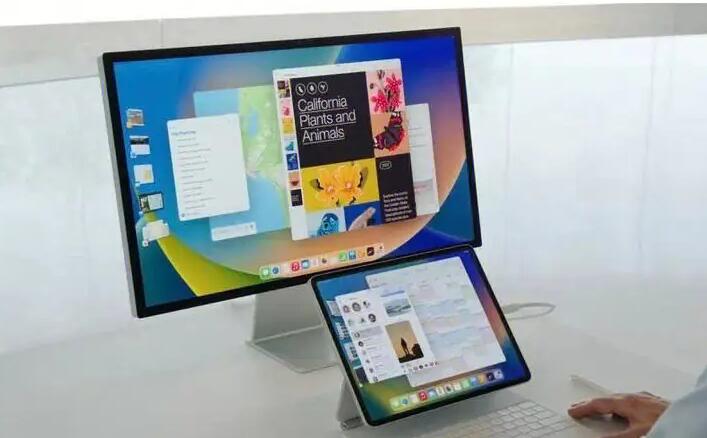在这篇文章中,我们将详细介绍关于iOS免费证书签名的原理,以及如何使用免费证书对iOS应用进行签名。此类方法主要适用于个人开发者或学生,可以在没有购买苹果开发者账户的情况下进行开发和测试。
### iOS免费证书签名原理
苹果的开发者账户需要支付年费,才能为iOS应用程序进行签名发布。但是,许多个人开发者和学生希望在开发阶段免费测试并同步他们的应用程序。基于这种需求,Apple提供了一个

免费的Apple ID签名方法,即使没有付费的开发者账户,也可以使用个人Apple ID签名进行真机调试。
Apple提供的免费证书签名方法,只允许在限定时间(7天)内部署应用程序到真机上,并且只能在部署设备之间进行使用。需要注意的是,免费证书签名不允许应用程序进入App Store,也不支持某些功能,如推送通知、iCloud等。
### 免费证书签名详细步骤
1. 准备工作:为了使用免费证书签名,首先确保你的Mac上安装了最新版本的Xcode。你还需要一个有效的Apple ID(不需要开发者账户)。
2. 创建一个新的Xcode项目:打开Xcode并创建一个新项目,选择一个适当的模板(例如,单视图应用程序)。为项目命名,并将其保存到合适的文件夹。
3. 配置项目:在Xcode中,选择ios免费设计签名的软件项目导航器苹果7天免费签名中的项目文件。然后,在“项目”或“目标”选项卡中的“常规”部分,将“团队”设置为你的免费的Apple ID。Xcode会通过该免费Apple ID生成一份免费的开发证书(Provisioning Profile),用于签名应用。
4. 连接iOS设备:将你的iOS设备连接到Mac,并确保它已被信任。然后,在Xcode的“设备与模拟器”窗口中,确保你的设备被正确识别。
5. 部署应用程序:在Xcode中,选择项目的Scheme,将“运行”目标设备设置为连接的iOS设备。然后,点击“运行”按钮,将应用程序部署到连接的设备上。
6. 解锁应用:在iOS设备上,导航到`设置>通用>设备管理`。在设备管理设置中,你将看到你的免费Apple ID证书。点击该证书,然后点击“信任”,以信任并解锁在设备上部署的应用程序。
### 一些建议
– 要保持在免费证书有效期内,定期更新签名并重新部署应用程序(每7天)。
– 免费证书签名仅适用于iOS应用开发的调试和测试。如果你计划上架App Store,请考虑购买苹果开发者账户。
– 由于免费证书签名方法的限制,某些功能可能无法正常工作。要解锁全部功能,请考虑购买苹果开发者账户。
总之,通过使用免费证书签名方法,个人开发者和学生可以进行iOS应用程序的开发和测试,而无需支付年费。然而,免费证书签名方法存在一定的局限性,对于专业开发团队或计划发布到App Store的应用来说,购买苹果开发者账户仍然是最佳选择。

 易嘉科技
易嘉科技