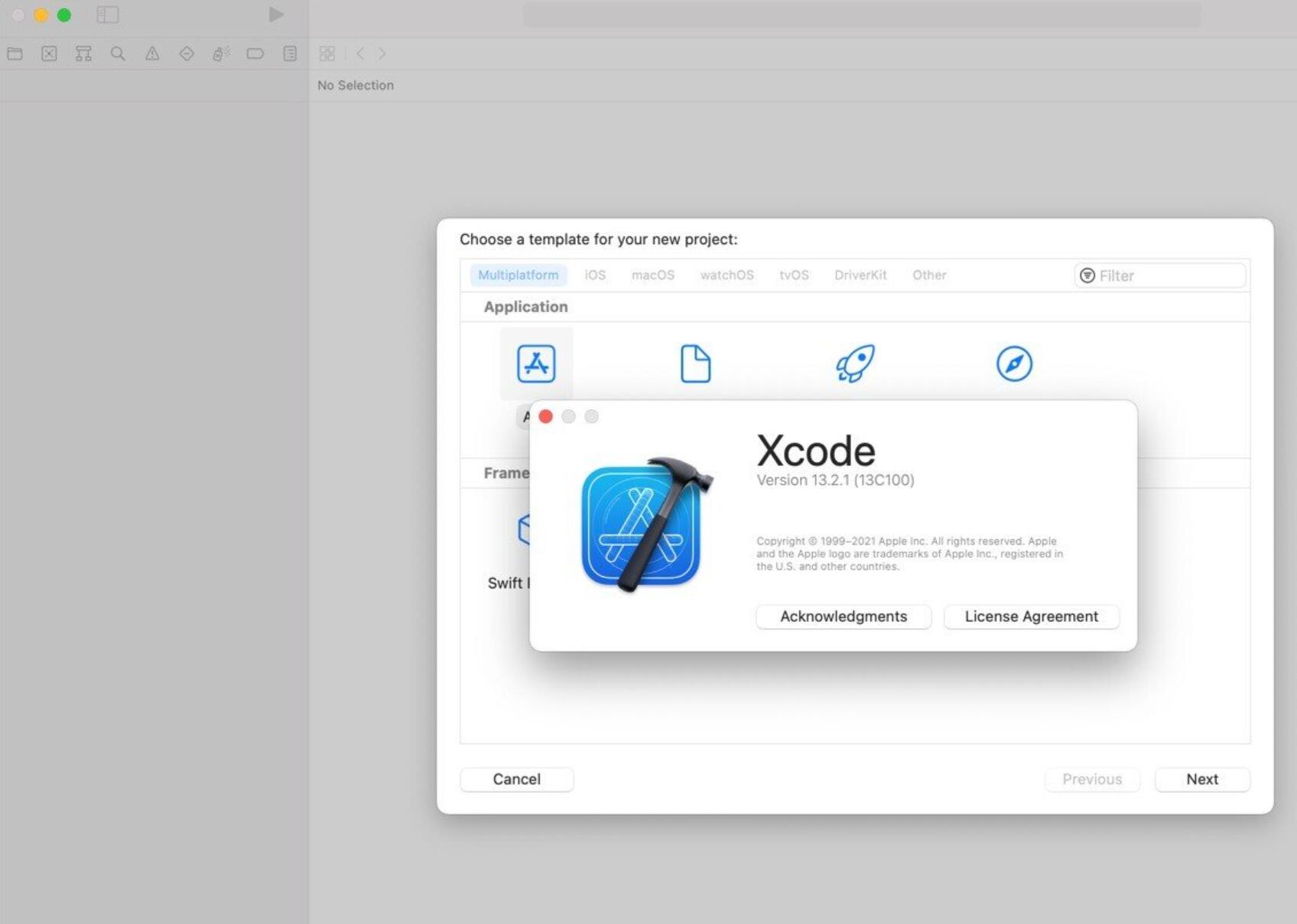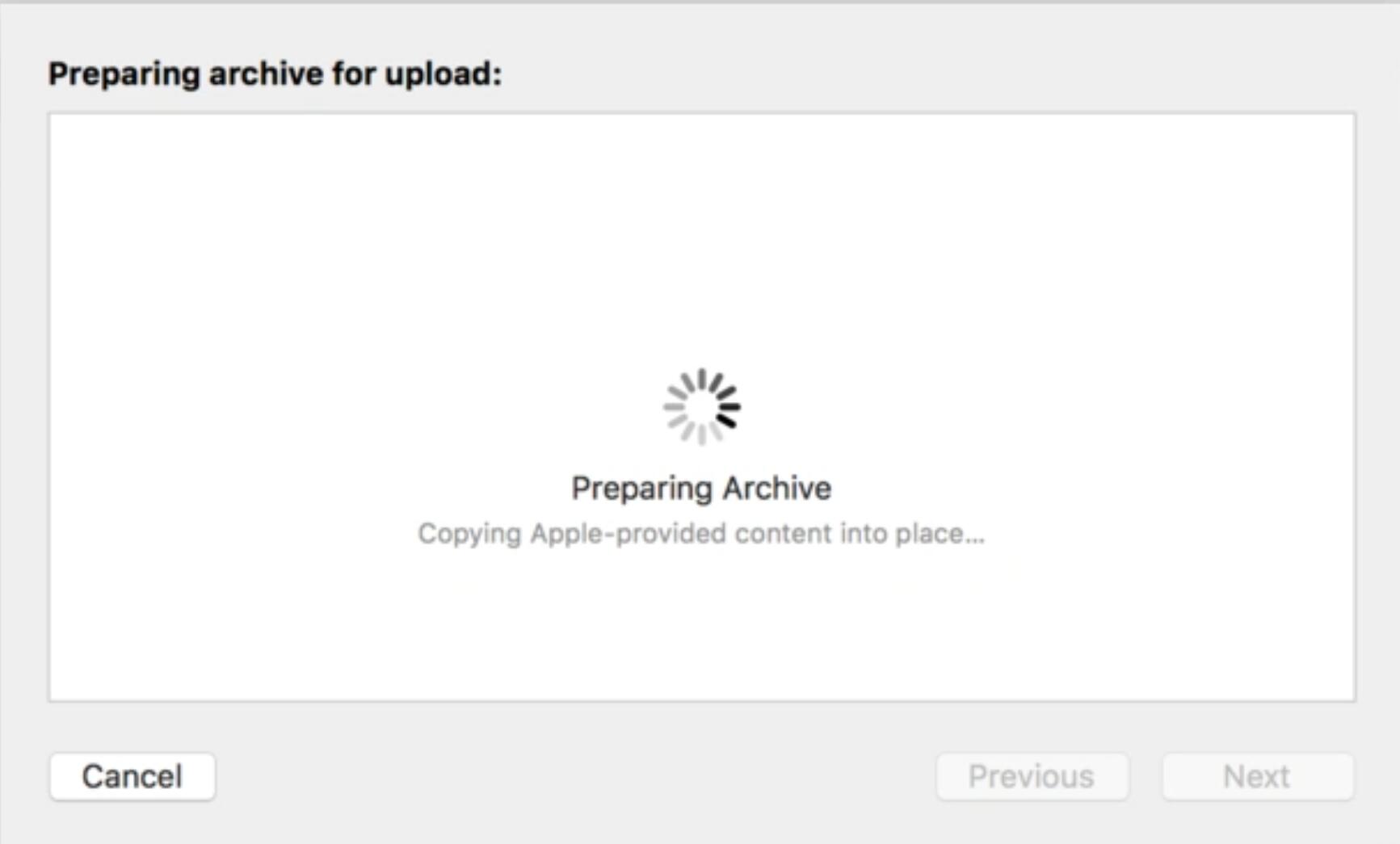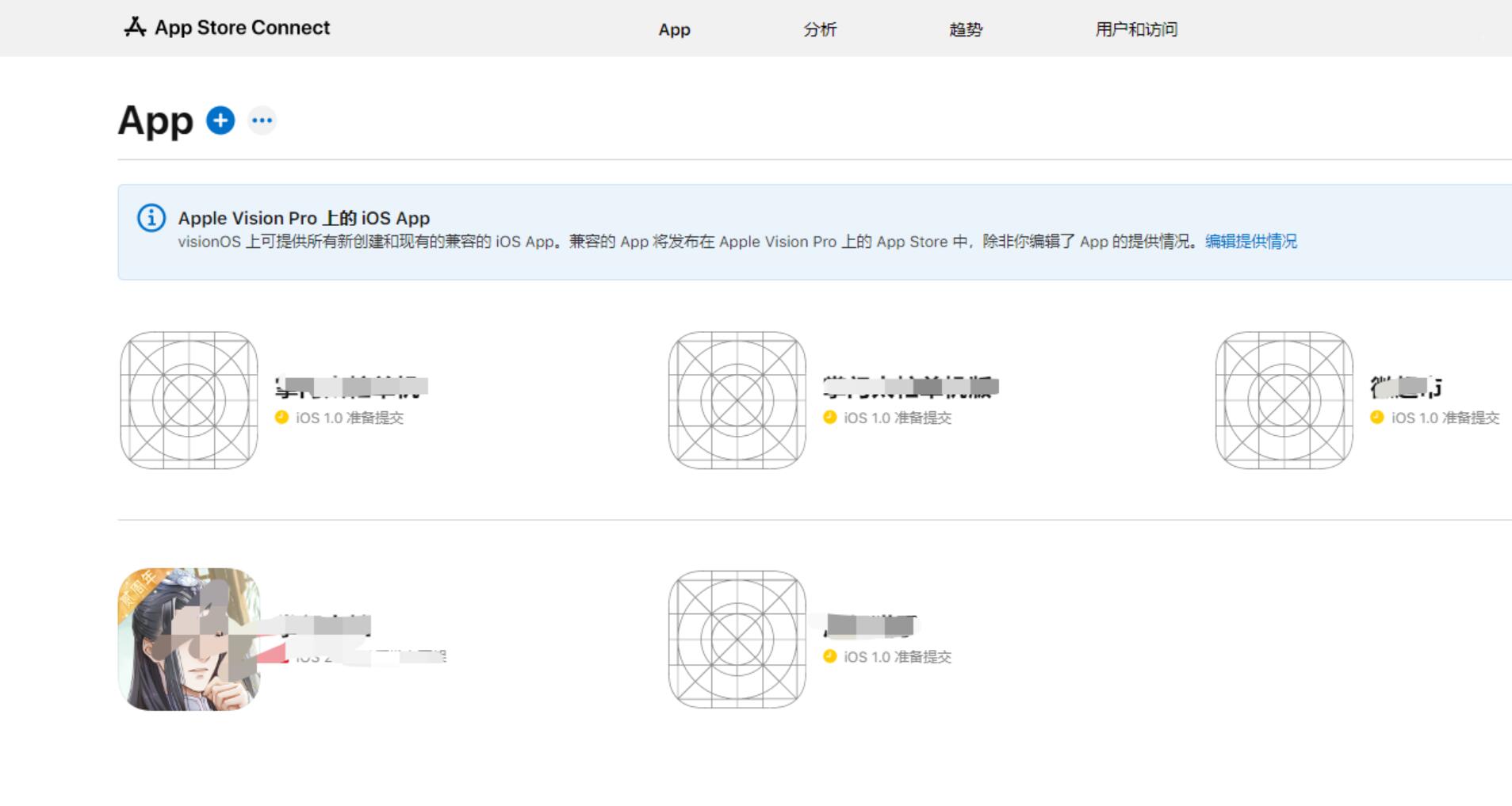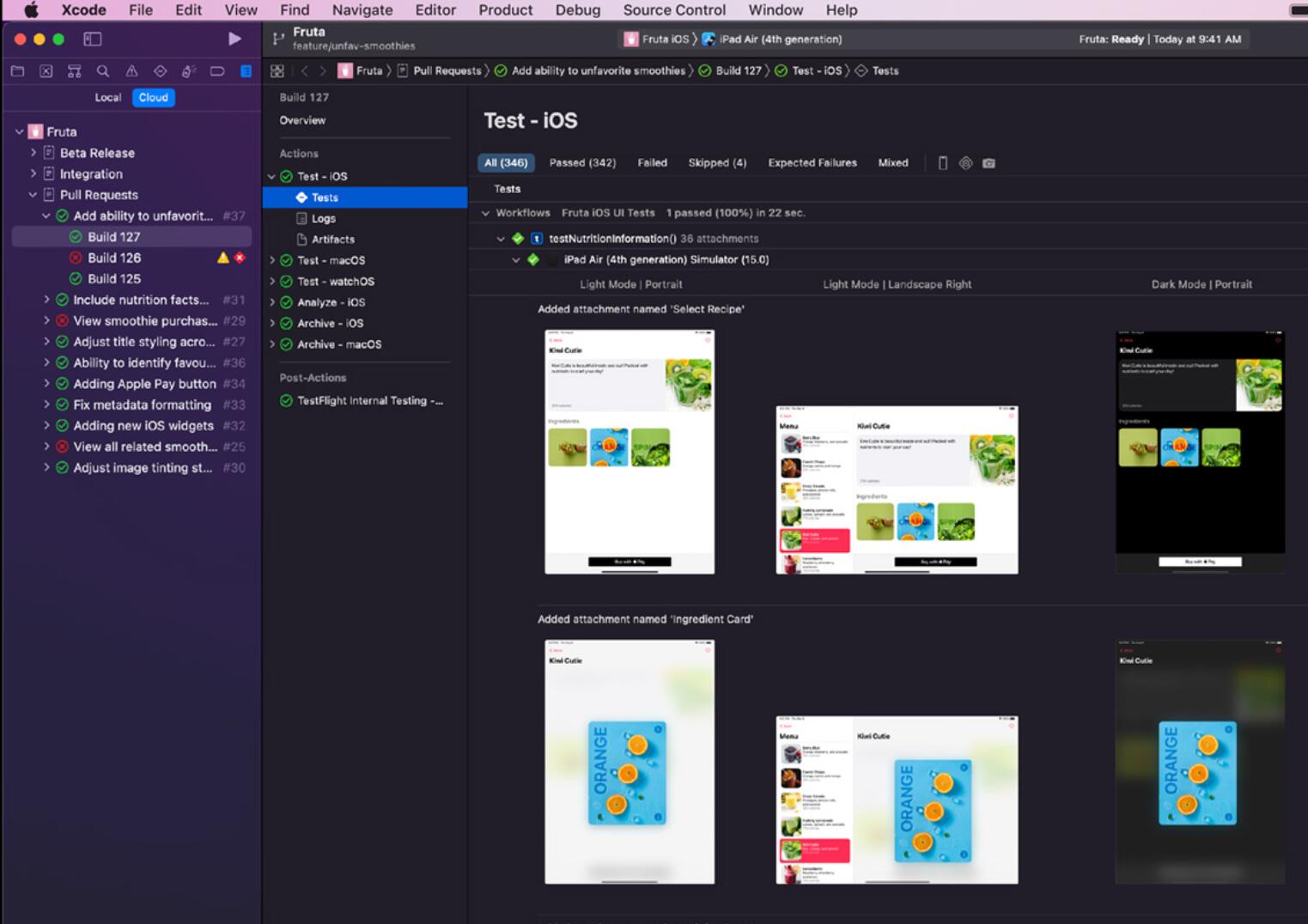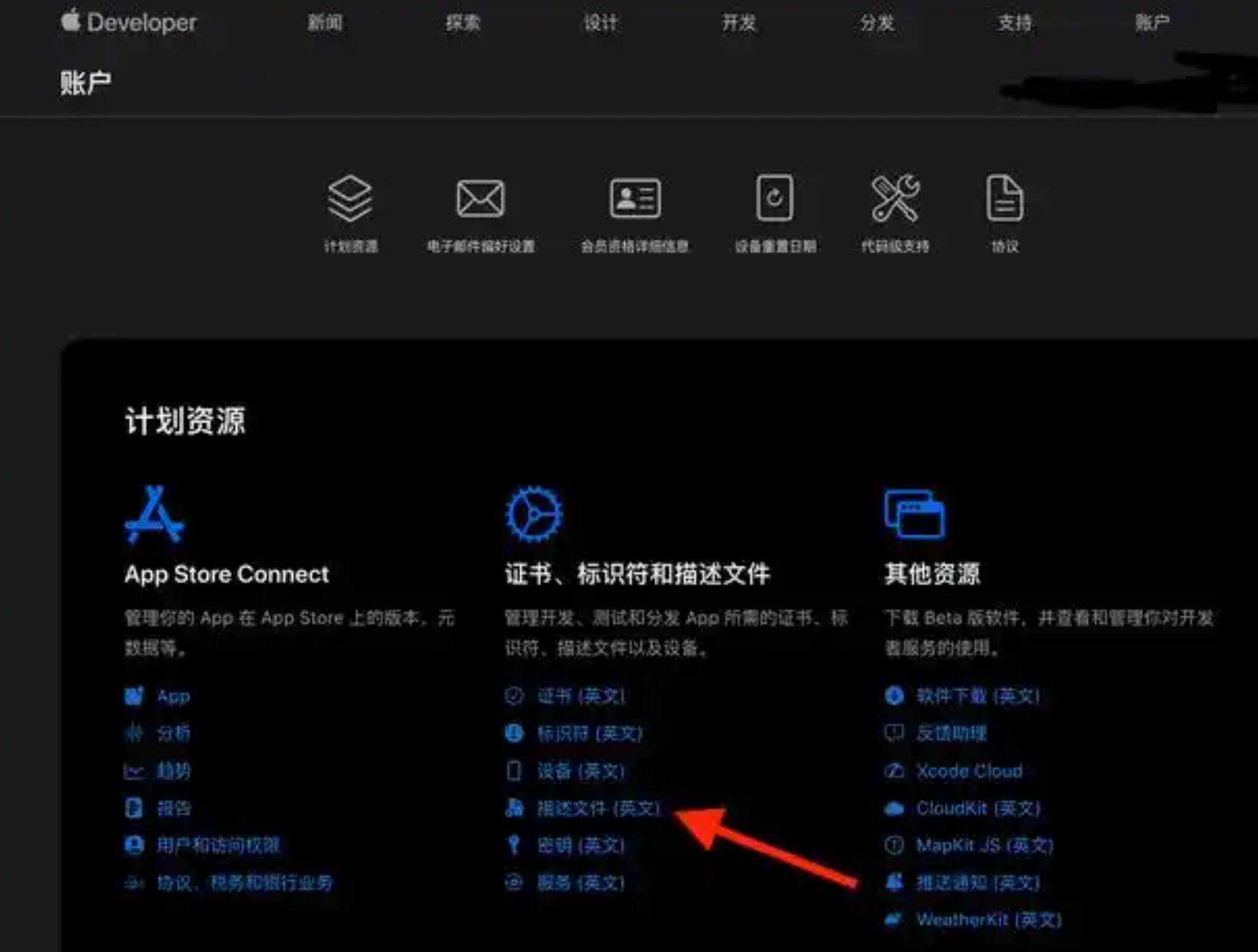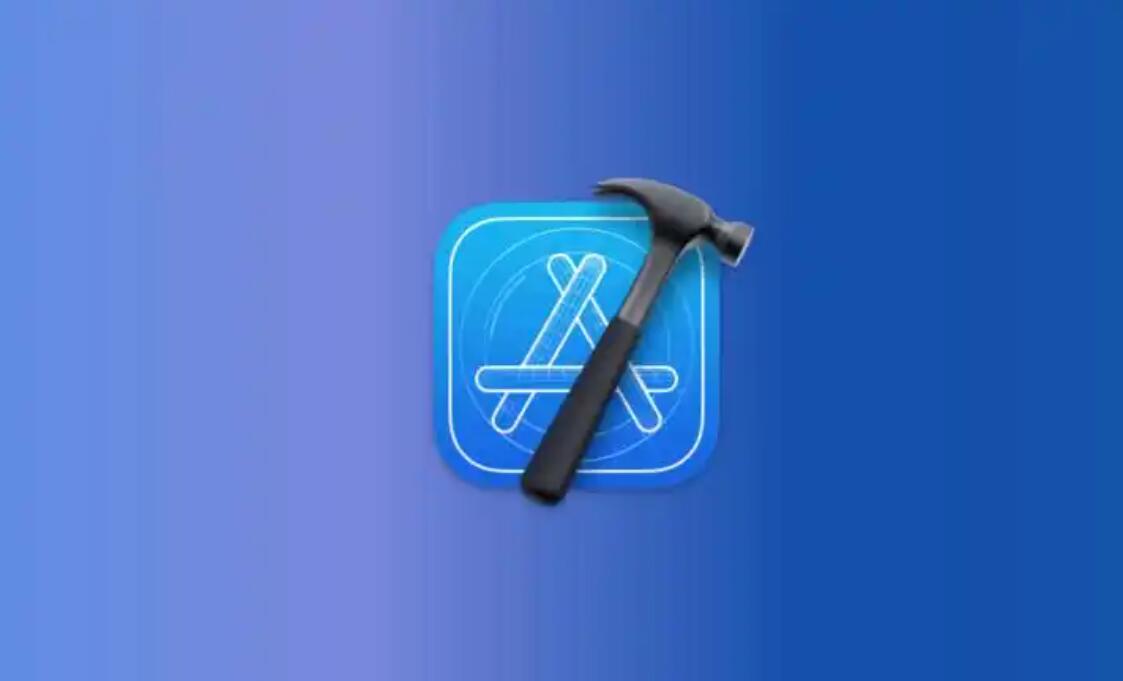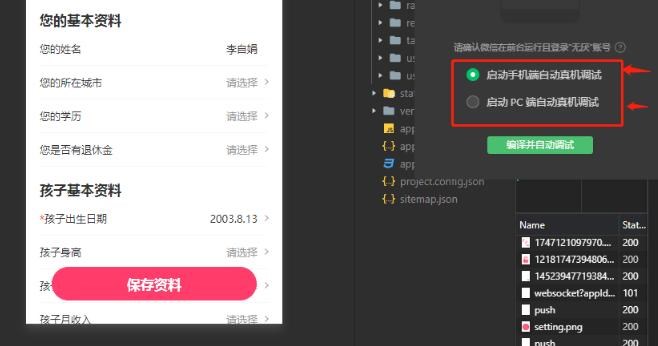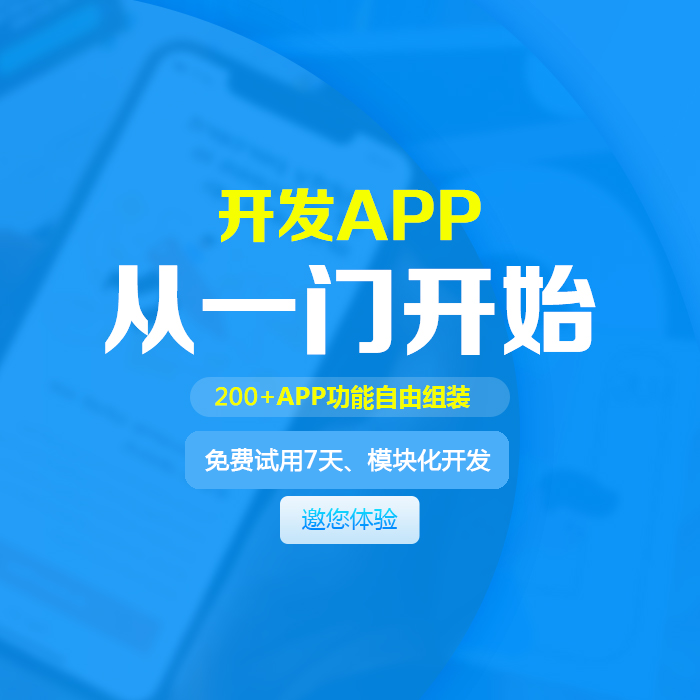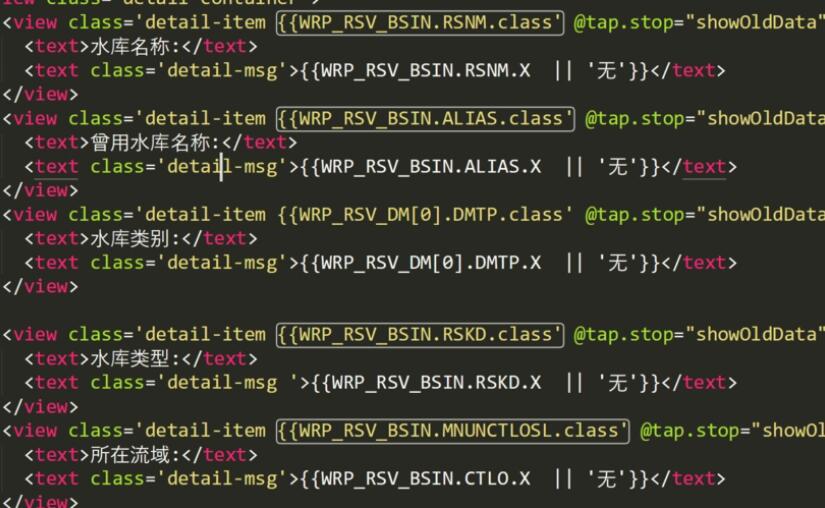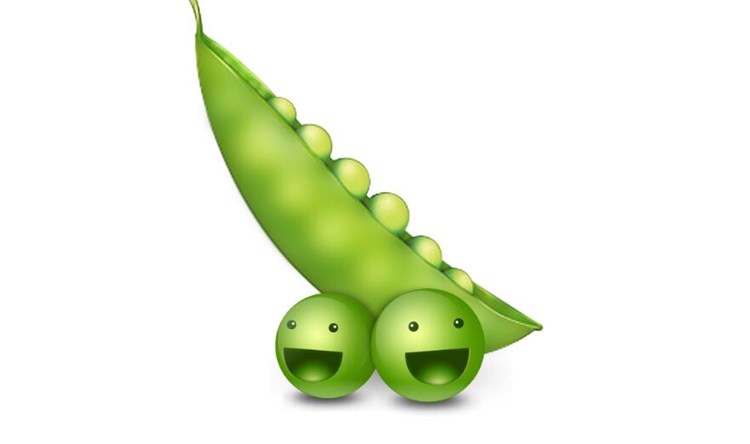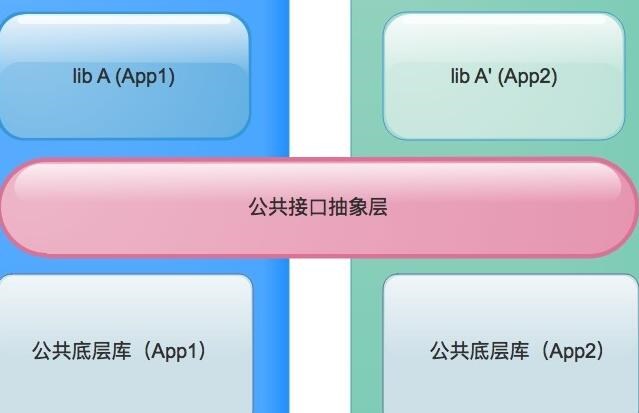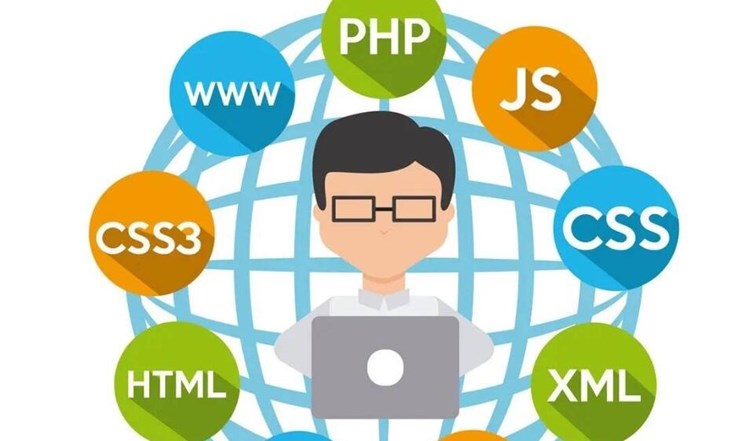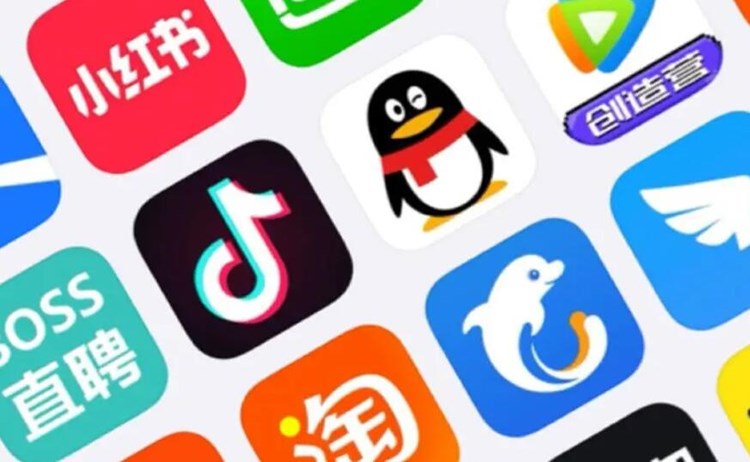苹果iOS个人开发者免费签名教程
苹果公司对App开发和分发有严格的要求。要想在iPhone和iPad等iOS设备上安装和运行自己开发的App,需要获得苹果提供的签名。作为个人开发者,在没有免越狱免签名的苹果iosapp打包购买苹果开发者账号的情况下,也可以使用Xcode获得免费的个人账号签名。下面将详细介绍免费签名的原理以及具体操作步骤。
免费签名原理
苹果为使开发者能够在设备上进行开发和测试,允许使用免费的Apple ID获取临时的证书和设备签名。与付费的开发者账号相比,免费签名的限制主要包括:
1. 临时性:签名有效期为7天,过期后需要重新签名。
2. 设备数量有限:每个Apple ID最多可以添加3台设备。
3. 分发受限:App无法上架到App Store,只能进行本地测试和安装。
免费签名教程
准备工具:
1. macOS系统的电脑(Ma
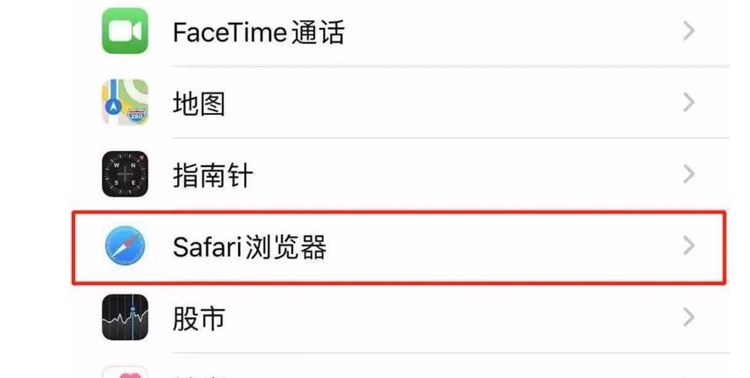
cBook、Mac Mini 或者 iMac)
2. 一台iPhone 或 iPad设备
3. Xcode(用于开发和编译iOS应用)
4. Apple ID(免费的苹果账户)
操作步骤:
1. 安装Xcode:在macOS上的App Store中下载并安装Xcode。
2. 创建Apple ID:如果尚未拥有Apple ID,请访问https://appleid.apple.com/zh_CN/,创建一个免费的Apple ID。
3. 打开Xcode,点击顶部菜单栏的Xcode,选择”Preferences”(偏好设置)。
4. 在弹出的窗口中,点击”Accounts”(账户)标签页。
5. 点击左下角的”+”号,选择”Add Apple ID…”(添加苹果ID),在弹出的窗口中输入刚刚创建的Apple ID和密码,登录。
6. Xcode将自动绑定免费的个人开发者账户。
7. 在Xcode中,创建一个新的iOS项目或打开已有的项目。选择自己的Team(团队)作为开发者账号。
8. 在项目的”General”(通用)选项卡中,找到”Signing”(签名)部分。勾选”Auios免签功能tomatically manage signing”(自动管理签名)。
9. 在下拉列表中选择已添加的Apple ID作为”Team”(团队)。
10. 将iOS设备通过USB连接到电脑。
11. 在Xcode的顶部设备选择器中,选择需要安装App的设备。
12. 点击左上角的”Run”(运行)按钮,Xcode将自动为App签名并安装到所选设备上。
至此,你已经成功地为自己的App获取了免费的个人开发者签名并安装到了iOS设备上。后续的开发和测试可以按照正常流程进行。请注意,签名有效期为7天,过期后需要重新签名安装。
如有什么问题,请随时联系,希望对您有所帮助!

 易嘉科技
易嘉科技